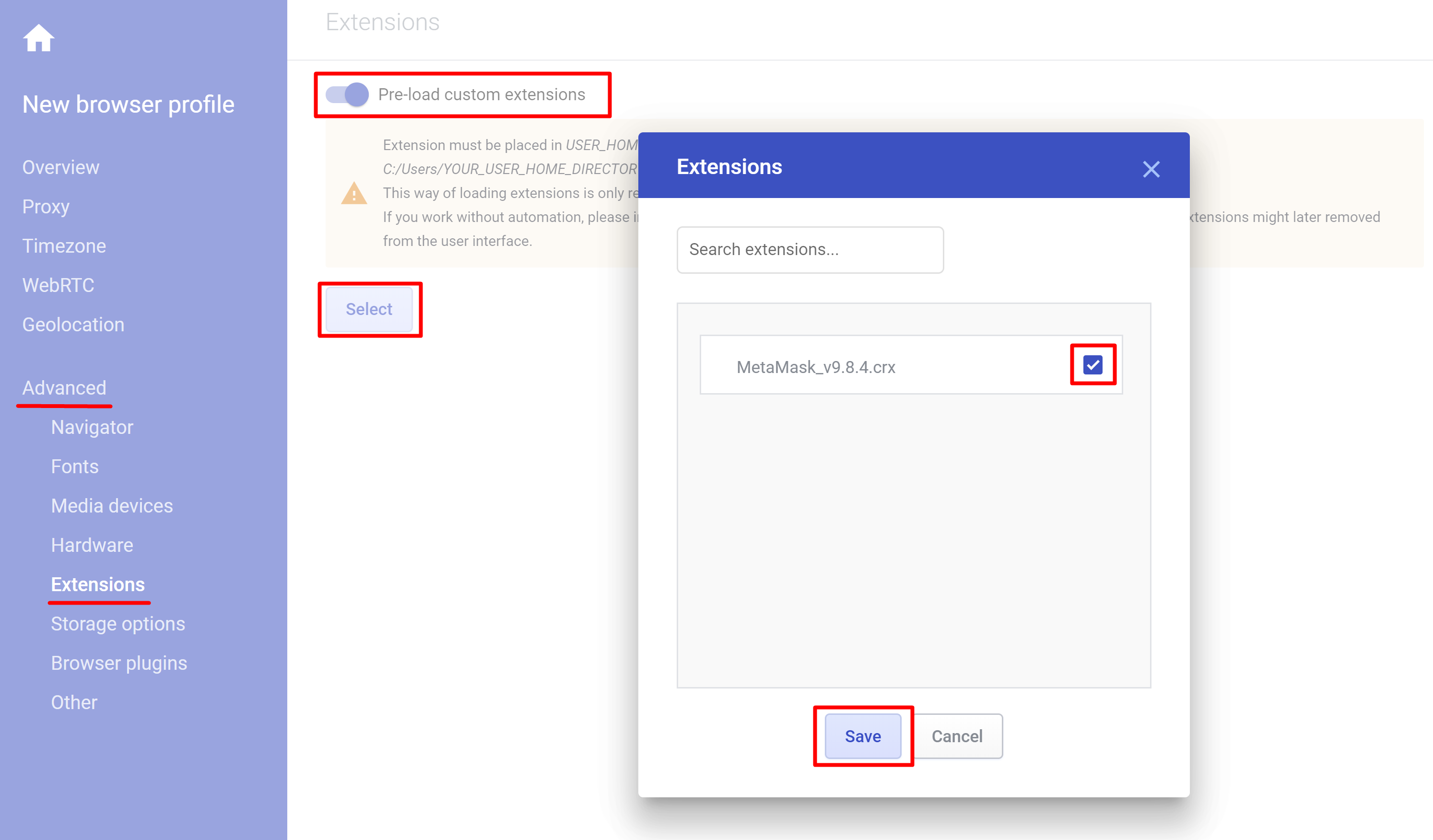How to install browser extensions in Multilogin 6
Who can use this feature?
- 👨💻 Account owner and team members with "Launch, edit, create" role
- 💰 Available on all plans
There are two ways to install a browser extension or a plugin into Multilogin browser profiles. This article explains how to do it.
Enable "Extension storage" in the "Advanced" → "Storage options" section of your profile settings to avoid browser extension data loss on profile restart.
Browser interface installation
This method is the same as installing extensions in regular browsers.
- Start your browser profile
- Visit Chrome web store if you use Mimic or Firefox browser add-ons page if you use Stealthfox
- Choose your extension and click "Add to Chrome" or "Add to Firefox"
- You will see the installed extension in the top right corner of the browser profile window
Browser settings installation
With this method, you can preload any browser extensions or plugins into Multilogin profiles, including custom ones.
These steps need to be completed on every device where you plan to use Multilogin with browser extensions or plugins.
Step 1: download extension
- Visit Chrome web store
- Choose your extension and copy its link from the address bar at the top
- Visit CRX extractor and click "Start for free"
- Paste the link you've copied from Chrome web store and click "Download"
- A CRX file will be downloaded to your computer
- Visit the Firefox browser add-ons page
- Choose your extension and right-click the "Add to Firefox" button, then choose "Save Link As"
- An XPI file will be downloaded to your computer
Step 2: add extension file to profile
- Copy the CRX or XPI extension file to the "custom-extensions" folder
-
Windows:
C:\Users\%username%\.multiloginapp.com\custom-extensions -
macOS: open Finder and press
Cmd + Shift + Hto open a user folder, then pressCmd + Shift + .(period) to show hidden files. Go to the ".multiloginapp.com" → "custom-extensions" folder -
Linux:
/Users/%username%/.multiloginapp.com/custom-extensions
-
Windows:
- Restart Multilogin
- Go to the settings of your browser profile or create a new one
- Select "Advanced" → "Extensions" and enable the "Pre-load custom extensions" feature
- Click "Select", choose your extension and click "Save"
- Click "Create profile" or "Update profile"
- Start your profile, and you will see the extension in the top right corner of the browser profile window