Contact Us
If you still have questions or prefer to get help directly from an agent, please submit a request.
Popular topics: Multilogin X, Multilogin 6,
-
Retrieving the token Using the automation token in a workspace Retrieving profile, folder, and workspace IDs Retrieving the user ID Selenium automation example Playwright automation example Puppeteer automation example Logging in to Multilogin automatically Setting up automatic cookie collection Auto-launching the agent Exporting proxy details from profiles Converting external proxy lists into API-ready JSON files Automation FAQ
-
Error: Failed to get IP data: can't connect through proxy Error: Javax.crypto.badpaddingexception: pad block corrupted Status: Update in progress...Loading (1) of 2 components Error: Fingerprint composition failed Connection error due to non-Latin characters in Windows username Error: Mimic/Stealthfox executable is not found Multilogin 6 browser profile shows "Error" in status Can't launch a profile in Multilogin 6 JavaScript error when switching to dark mode in Multilogin 6 Common errors and solutions in Multilogin 6
Testing a proxy
Written by Lena Karavaeva
Updated on July 27th, 2024
Table of contents
According to reports from our users, the majority of profile issues are caused by a malfunctioning proxy. But how can you determine if an issue is Multilogin- or proxy-related? By checking your proxy connection.
In this article, you will learn how to check your proxy connection using three methods.
Using Multilogin
Open your profile settings and go to the "Proxy" tab. Then click "Check proxy":
- "Proxy check passed" means that Multilogin successfully connected to your proxy and got the required IP-dependent data. If you can't launch a profile with a working proxy, let our support team know the error that you are getting.
- "Proxy check failed" means that Multilogin couldn't connect to your proxy. This often indicates that the proxy is offline – keep reading to learn how to do further checks.
Using browser extensions
Use a browser extension to test a proxy in a regular Firefox and Chrome browser:
- If a proxy doesn’t work through a regular browser (you can not open any pages while being connected to it), reach out to your proxy provider for further assistance
- If a proxy works through a regular browser, but not in Multilogin, let our support team know
Remember: if a proxy does not work in a regular Chrome or Firefox browser, it will not work in Multilogin. Your proxy provider will work on a solution for you, which may include fixing a server side issue, getting you a new proxy and tweaking some settings.
Using local settings
Want to check your proxy locally? Add it to the network settings of your device and see if websites load in your browser:
- If a proxy doesn't pass the local test (you can't open any pages while connected), reach out to your proxy provider
- If it works fine on your local device, contact our support team for further help
Windows
- Open the start menu in the bottom left corner and click the gear icon
- In the “Windows Settings” menu, go to “Network & Internet”
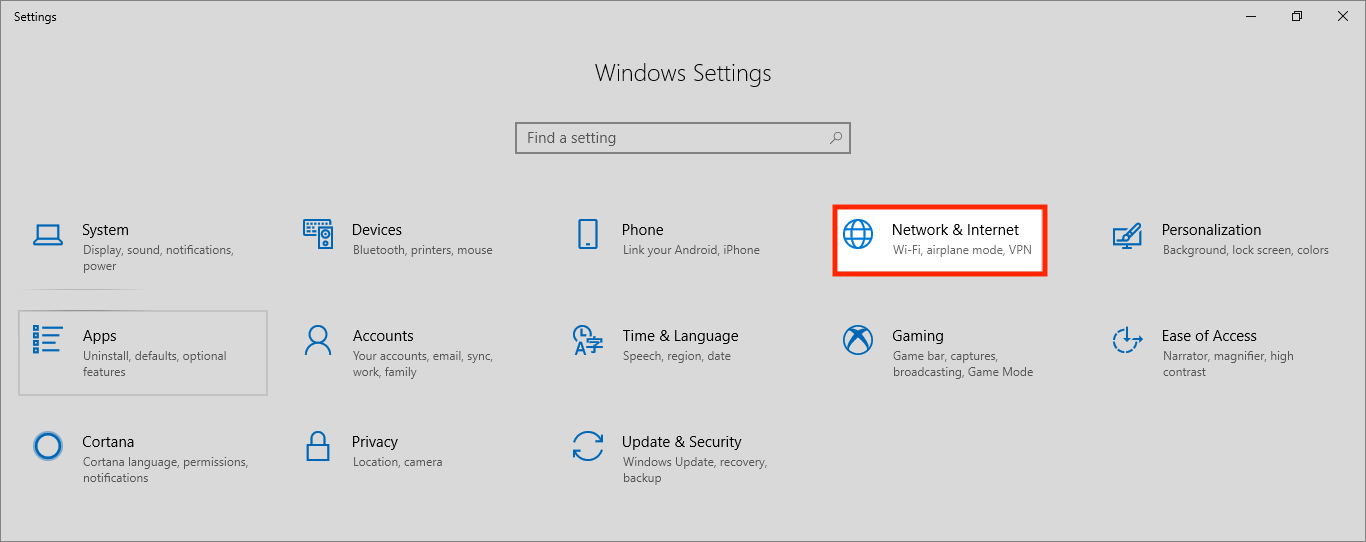
- Click “Proxy” in the left panel to access proxy settings
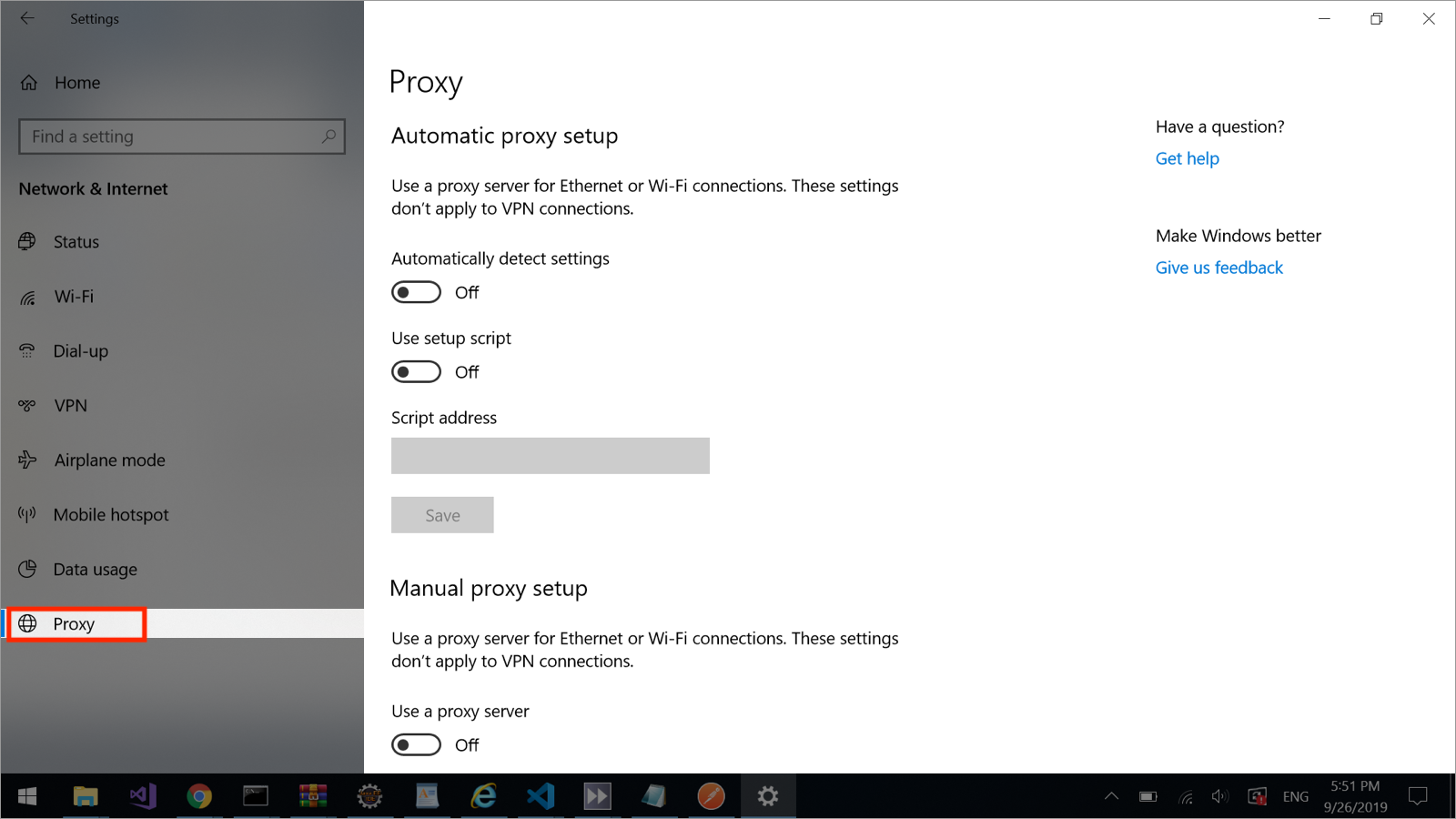
Automatic setup
Enable the “Use setup script” option – you'll get the PAC file path in the “Script address” section.
Ensure the PAC file is saved on your computer, and there’s a complete path to it.
Manual setup
- Under “Manual proxy setup” enable the “Use a proxy server” option
- Enter your proxy details into the “Address” and “Port” sections
- Enable “Don’t use the proxy server for local (intranet) addresses”
macOS
- Open your system settings and type “proxies” in the search field
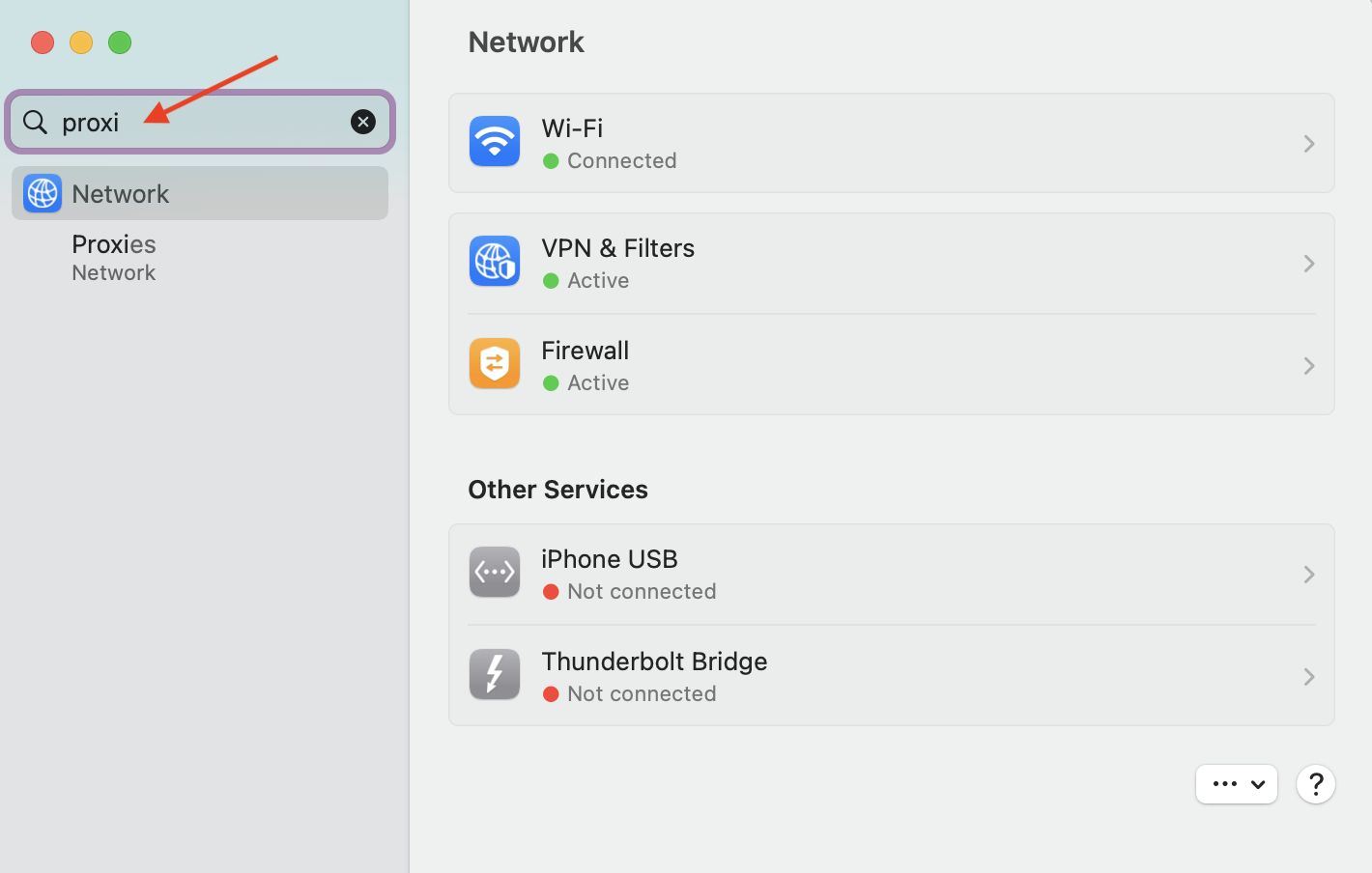
- Click “Proxies” in the search results to see a list of proxy protocols
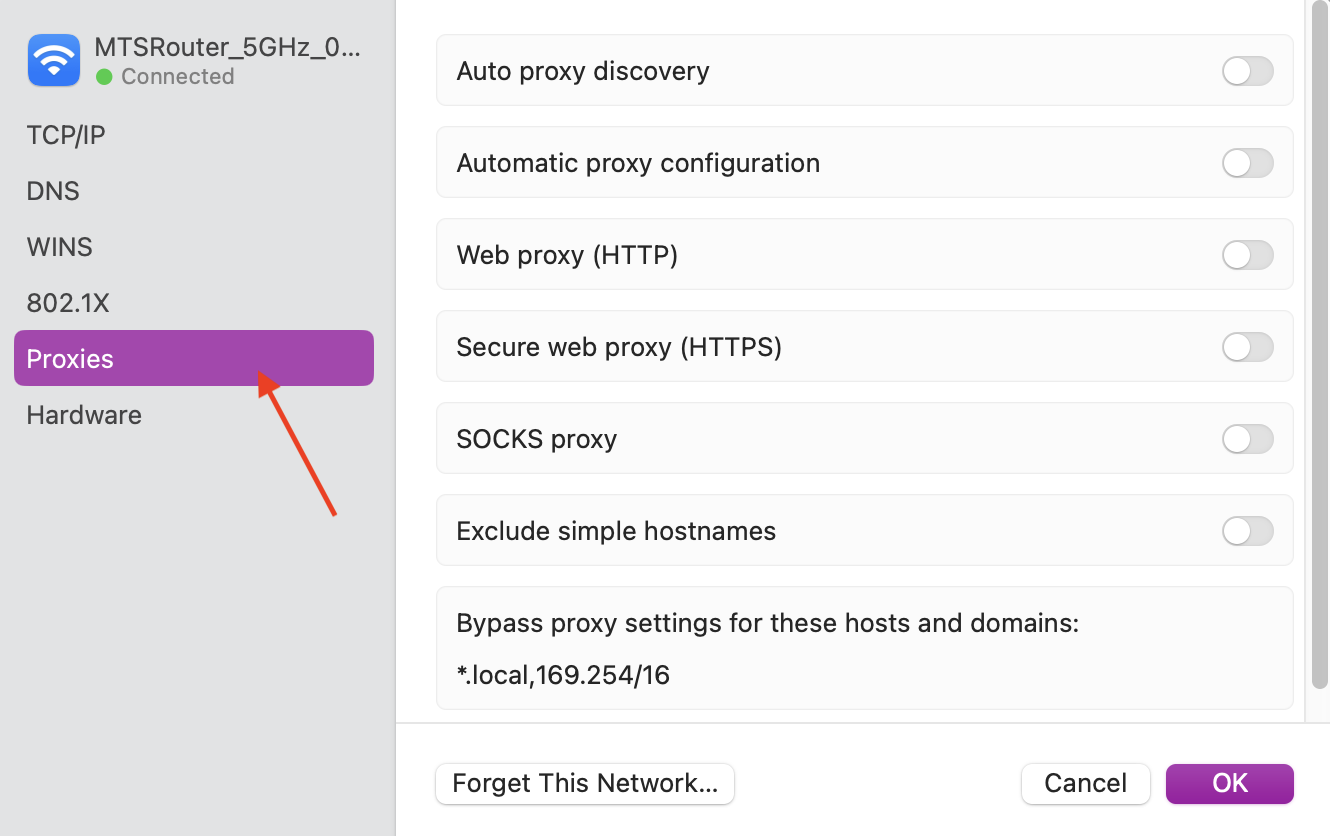
Automatic setup
Enable the “Automatic proxy configuration” option – you'll get the PAC file path in the “URL” section.
Ensure the PAC file is saved on your computer, and there’s a complete path to it.
Manual setup
- Enable the “Web Proxy (HTTP)” or “Secure Web Proxy (HTTPS)” option
- Enter your proxy details into the “Server” and “Port” sections

 Multilogin X
Multilogin X
 Multilogin 6
Multilogin 6