Tópicos populares: Multilogin X, Multilogin 6,
Usando o agente
Uma vez logado em sua conta pela primeira vez, você é instruído a baixar, instalar e conectar o agente: um aplicativo de desktop executado em segundo plano que possibilita inicializar perfis de navegador.
Note que sem conectar o agente você ainda poderá gerenciar membros de equipe, grupos e perfis de navegador (criar, clonar e mover).
Encontrou um erro de conexão do agente? Conheça as possíveis causas e soluções.
Conectando o agente
Conexão via Interface
- Baixe o agente para seu sistema operacional
- Em um Mac, certifique-se que a versão seja 14 (Sonoma) ou superior; escolha “M-series” para chips M1, M2, M3 e “Intel” para outros modelos
- Clique no arquivo baixado para abrir o instalador
- No Windows, clique com o botão direito e escolha “Executar como administrador”
- Siga as instruções na tela para concluir a instalação
- Clique em “Conectar o agente” e aguarde enquanto o Multilogin baixa todos os componentes e estabelece a conexão (o tempo de espera poderá ser maior em conexões mais lentas)
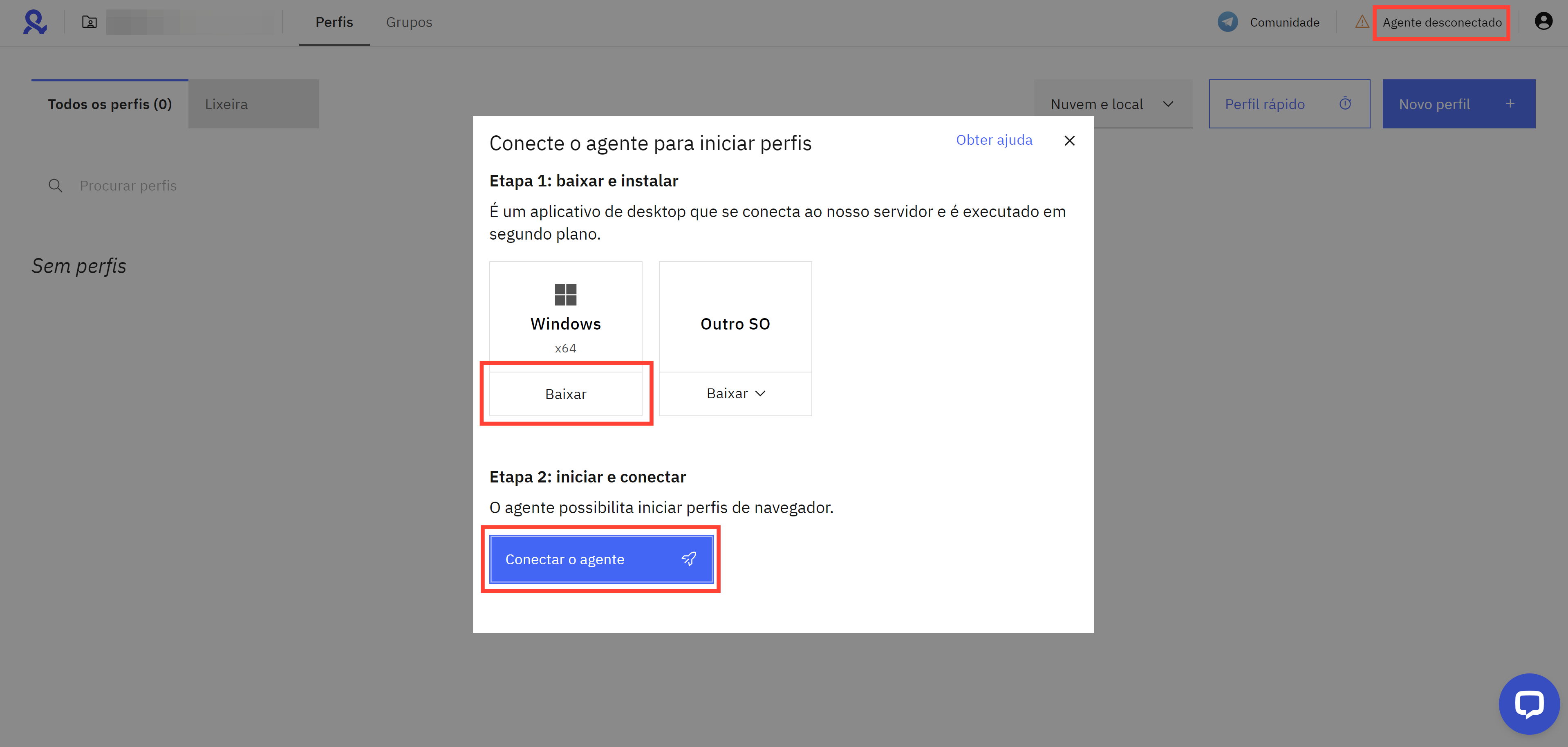
Conexão manual
Uma vez instalado, o agente inicia e conecta automaticamente por padrão.
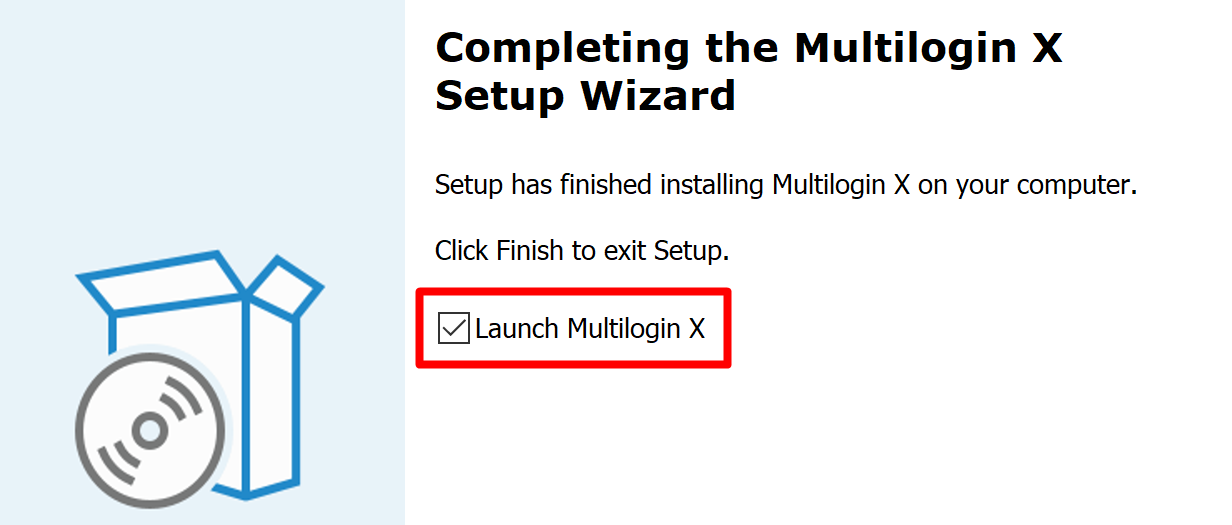
Se necessário, também é possível iniciar visitando este link em um navegador: mlx://start?port=45000. Veja o local do arquivo executável abaixo.
Windows
Nome do arquivo: agent.exe
Local do arquivo: C:\Users\%username%\AppData\Local\Multilogin X\agent.exe
Comando: "C:\Users\%username%\AppData\Local\Multilogin X\agent.exe"
macOS
Nome do arquivo: Multilogin X.app
Local do arquivo: pasta Aplicativos
Comando: open -a Multilogin X.app
Linux
Nome do arquivo: mlx
Local do arquivo: lista de Aplicativos
Comando: mlx
Conexão automática ao inicializar
O agente pode ser programado para iniciar automaticamente a cada reinicialização do dispositivo. Use o Agendador de Tarefas no Windows ou execute o script fornecido aqui.
Conexão no Linux headless
Veja como instalar e executar o agente do Multilogin X em um sistema Linux headless:
- Baixe a versão mais recente do agente:
curl -L -f -o mlxdeb.deb "https://mlxdists.s3.eu-west-3.amazonaws.com/mlx/latest/multiloginx-amd64.deb" - Extraia o conteúdo do arquivo mlxdeb.deb para o diretório mlx:
sudo dpkg-deb -x mlxdeb.deb mlx - Extraia os arquivos de controle a partir de mlxdeb.deb em um diretório DEBIAN:
sudo dpkg-deb --control mlxdeb.deb - Instale o pacote .deb:
sudo dpkg -i mlxdeb.deb - Inicie um servidor de exibição virtual em segundo plano:
Xvfb :99 -screen 0 1920x1080x24 & - Execute o agente:
mlx &
Desconectando o agente
Windows
Vá até o Gerenciador de Tarefas, selecione ambos os processos abaixo, e clique “Finalizar tarefa”:

Você também pode abrir a barra de tarefas, clicar com o botão direito no ícone do agente e selecionar “Quit”:

macOS
Vá até o Monitor de Atividade, clique com o botão direito em ambos os processos abaixo, e selecione "Encerrar".

Você também pode clicar com o botão direito no ícone do agente no Dock e selecionar "Quit".
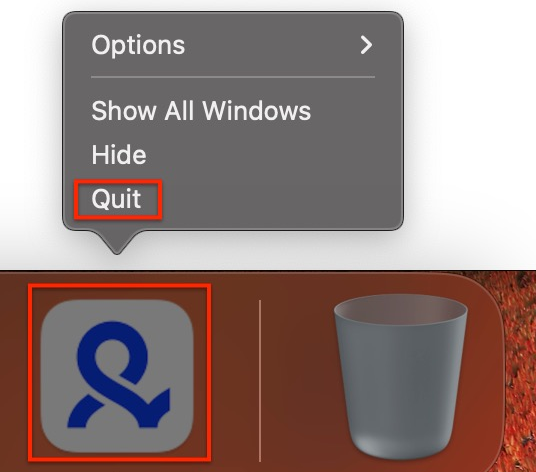
Linux
Vá até o Monitor do Sistema, selecione os dois processos abaixo e clique em “Finalizar processo”:

Desinstalando o agente
Windows
- Desconecte o agente
- No menu Iniciar, clique no ícone de engrenagem⚙️
- Nas configurações do Windows, selecione “Aplicativos”
- Digite “Multilogin X” na barra de pesquisa
- Clique no nome do aplicativo e selecione “Desinstalar”

macOS
- Desconecte o agente
- Vá ao Finder e selecione “Aplicativos”
- Clique no ícone do Multilogin X com o botão direto e selecione "Mover para o Lixo".
Linux
- Desconecte o agente
- Execute este comando no Terminal:
apt remove mlx
Verificando a versão
Windows
- No menu Iniciar, clique no ícone de engrenagem ⚙️
- Nas configurações do Windows, selecione “Aplicativos”
- Digite “Multilogin X” na barra de pesquisa
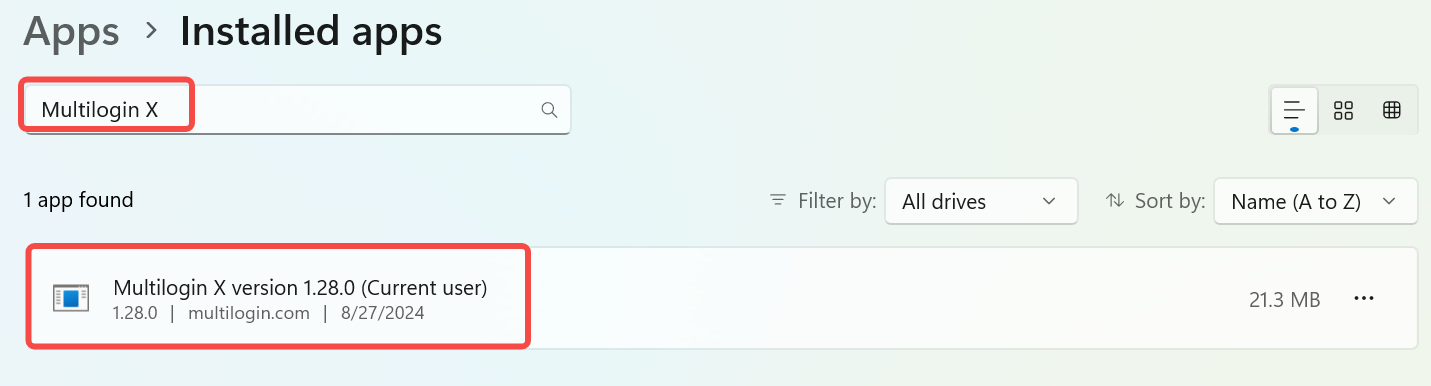
macOS
- Vá para este diretório no seu gerenciador de arquivos:
/Users/%username%/mlx/agent - Abra o arquivo
agent.logmais recente e veja a versão

Linux
No Terminal, execute o comando mlx -v :

 Multilogin X
Multilogin X
 Multilogin 6
Multilogin 6