Помощь
Остались вопросы? Напишите в поддержку.
Популярные темы: Multilogin X, Multilogin 6,
-
Как получить токен Как использовать токен автоматизации в проекте Как получить ID профиля, папки и проекта Как получить ID пользователя Пример автоматизации с Selenium Пример автоматизации с Playwright Пример автоматизации Puppeteer Автоматический вход в Multilogin Автоматический сбор файлов cookie Автозапуск агента Преобразование списков прокси в файлы JSON для API Экспорт данных прокси из профилей FAQ: АвтоматизацияПодключение агента Проверка прокси Сохранение данных профиля Использование Multilogin на macOS Скорость работы приложения Multilogin не запускается Профиль и/или прокси не работает Ошибка: Не удалось получить данные профиля Отмена автоотправки логов агента Блокировка аккаунта: возможные решения FAQ: Устранение неполадок
-
Ошибка: Failed to get IP data: can't connect through proxy Ошибка: Javax.crypto.badpaddingexception: pad block corrupted Статус: Идет обновление… Загрузка (1) из 2 компонентов Профиль не запускается в Multilogin 6 Ошибка: Не удалось создать отпечаток Имя пользователя Windows не на латинице ведёт к неполадкам с подключением Ошибка: Mimic/Stealthfox executable is not found Браузерный профиль показывает статус «Ошибка» в Multilogin 6 Ошибка JavaScript при переключении в ночной режим в Multilogin 6 Другие ошибки и их решения в Multilogin 6
Использование агента
Автор Yelena Varabyeva
Обновлена October 29th, 2024
Содержание
После входа в аккаунт вы увидите окно подключения агента. Это приложение, которое работает в фоновом режиме и позволяет запускать браузерные профили.
Без подключения к агенту вы можете управлять участниками, проектами и профилями (создавать, клонировать, перемещать).
Появилась ошибка подключения агента? Узнайте о возможных причинах и решениях здесь.
Подключение агента
Через интерфейс
- Скачайте агент для своей ОС.
- На Mac убедитесь, что у вас macOS 14 (Sonoma) или более новая ОС; выберите «M-серия» для чипов M1, M2, M3 и «Intel» для других моделей.
- Запустите скачанный файл, чтобы открыть установщик.
- На Windows щёлкните по файлу правой кнопкой мыши и выберите «Запуск от имени администратора».
- Следуйте инструкциям на экране для завершения установки.
- Нажмите «Подключить агент» и подождите: Multilogin должен скачать все компоненты и установить соединение (время ожидания может быть больше при низкой скорости соединения).
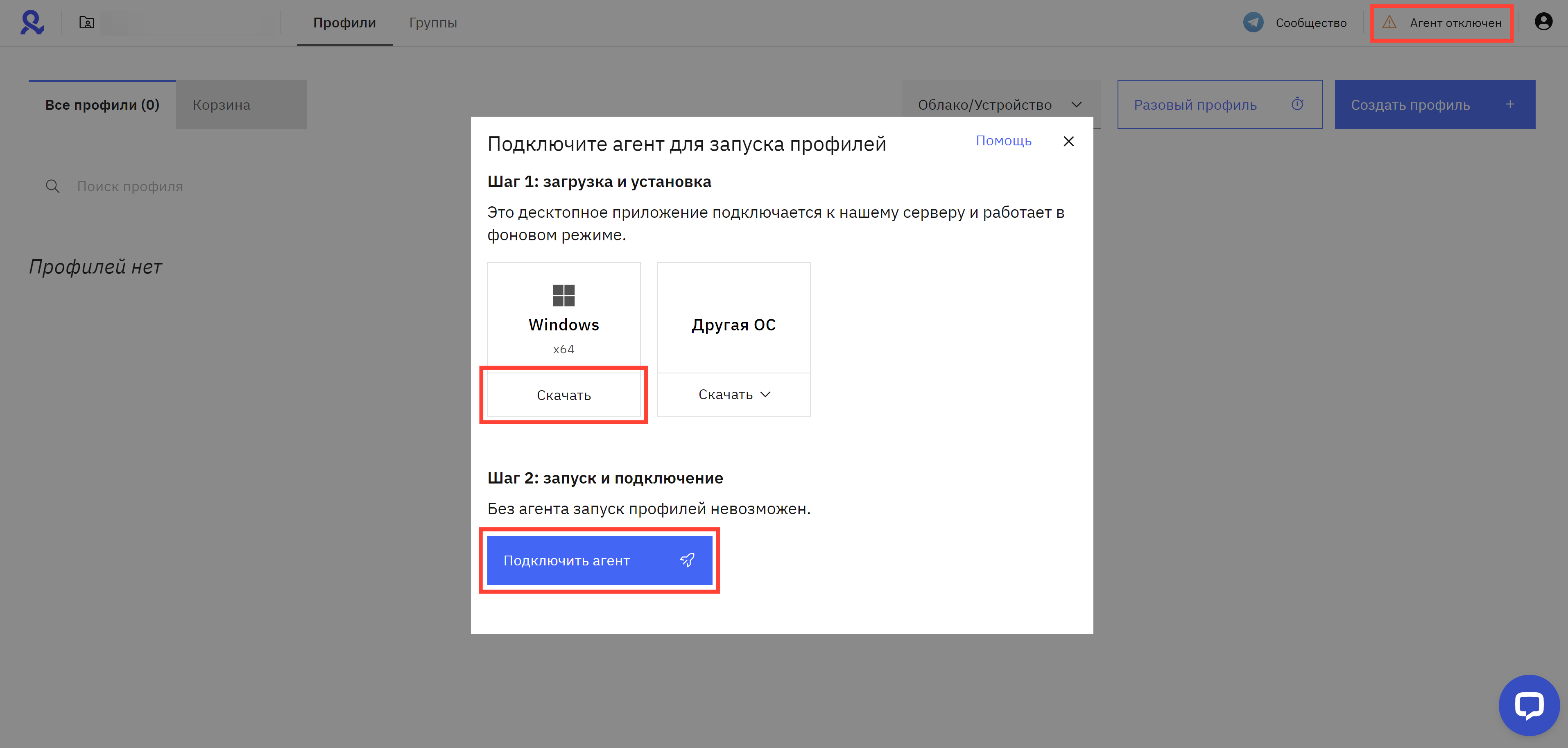
Вручную
После установки агент по умолчанию запускается и подключается автоматически.
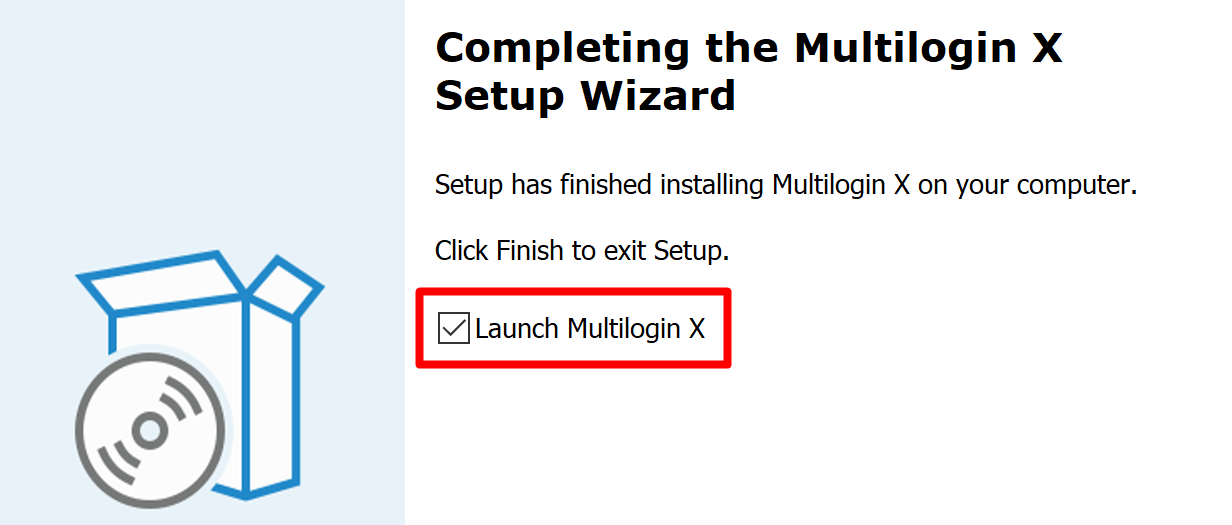
При необходимости его можно также запустить по этой ссылке: mlx://start?port=45000. Ниже вы узнаете, где находится нужный файл.
Windows
Название файла: agent.exe
Расположение файла: C:\Users\%username%\AppData\Local\Multilogin X\agent.exe
Команда: "C:\Users\%username%\AppData\Local\Multilogin X\agent.exe"
macOS
Название файла: Multilogin X.app
Расположение файла: папка «Программы»
Команда: open -a Multilogin X.app
Linux
Название файла: mlx
Расположение файла: список программ
Команда: mlx
Автозапуск
Вы можете настроить автозапуск агента при каждом запуске устройства. Для этого используйте планировщик заданий на Windows или скрипты из этой статьи.
Linux headless
Вот как установить и запустить агент Multilogin X в headless системе Linux:
- Загрузите последнюю версию агента:
curl -L -f -o mlxdeb.deb "https://mlxdists.s3.eu-west-3.amazonaws.com/mlx/latest/multiloginx-amd64.deb" - Извлеките содержимое mlxdeb.deb в каталог mlx:
sudo dpkg-deb -x mlxdeb.deb mlx - Извлеките файлы mlxdeb.deb в каталог DEBIAN:
sudo dpkg-deb --control mlxdeb.deb - Установите пакет .deb:
sudo dpkg -i mlxdeb.deb - Запустите виртуальный дисплейный сервер в фоновом режиме:
Xvfb :99 -screen 0 1920x1080x24 & - Запустите агент:
mlx &
Отключение агента
Windows
Перейдите в Диспетчер задач и остановите оба процесса ниже:

Вы также можете открыть панель задач, щёлкнуть правой кнопкой мыши значок агента и нажать «Quit»:

macOS
Перейдите в Мониторинг системы и остановите оба процесса ниже:

Вы также можете щёлкнуть правой кнопкой мыши значок агента в Dock и выбрать «Quit»:
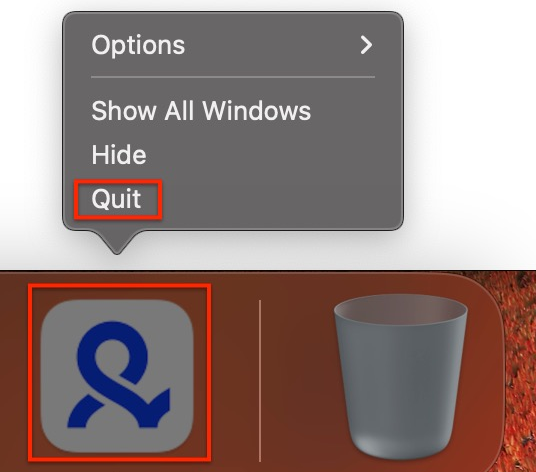
Linux
Перейдите в Системный монитор и остановите оба процесса ниже:

Версия агента
Windows
- В меню «Старт» нажмите на значок шестерёнки.
- В параметрах Windows выберите «Приложения».
- Наберите «Multilogin X» в строке поиска.

macOS
- Перейдите в эту папку в вашем файловом менеджере:
/Users/%username%/mlx/agent. - Откройте последний файл
agent.logи посмотрите версию.

Linux
Выполните команду mlx -v в терминале:

 Multilogin X
Multilogin X
 Multilogin 6
Multilogin 6