Liên hệ với chúng tôi
Chúng tôi luôn sẵn sàng hỗ trợ 24/7 bằng tiếng Anh, tiếng Nga, tiếng Trung, tiếng Việt và tiếng Bồ Đào Nha. Vui lòng điền đầy đủ thông tin vào form dưới đây và chúng tôi sẽ liên lạc với bạn sớm nhất có thể!
Các chủ đề phổ biến: Multilogin X, Multilogin 6,
-
Truy xuất token Sử dụng token tự động hóa trong không gian làm việc Truy xuất ID hồ sơ, thư mục và không gian làm việc Truy xuất ID người dùng Ví dụ về tự động hóa Selenium Ví dụ về tự động hóa Playwright Ví dụ về tự động hóa Puppeteer Đăng nhập vào Multilogin tự động Thiết lập thu thập cookie tự động Tự động khởi chạy agent Xuất chi tiết proxy từ hồ sơ Chuyển đổi danh sách proxy bên ngoài thành các tệp JSON có hỗ trợ API Câu hỏi thường gặp về tự động hóaKết nối agent Không thể khởi chạy hồ sơ hoặc kết nối với proxy Câu hỏi thường gặp về khắc phục sự cố Kiểm tra proxy Không thể khởi động Multilogin Sử dụng Multilogin trên macOS Lưu dữ liệu hồ sơ Điều tra các vấn đề về tốc độ Lỗi: Failed to get profile data Ngăn chặn agent tự động gửi tệp nhật ký Cách xử lý các vấn đề cấm
-
Hướng dẫn nhanh để bắt đầu tự động hóa trình duyệt trong Multilogin 6 CLI và API cục bộ trong Multilogin 6 Tự động hóa trình duyệt Selenium trong Multilogin 6 Tự động hóa trình duyệt Puppeteer trong Multilogin 6 Chạy Multilogin 6 trong vùng chứa Docker Câu hỏi thường gặp về tự động hóa trong Multilogin 6Lỗi: Failed to get IP data: can't connect through proxy Lỗi: Javax.crypto.badpaddingexception: pad block corrupted Trạng thái: Update in progress...Loading (1) of 2 components Không thể khởi chạy một hồ sơ trong Multilogin 6 Lỗi: Fingerprint composition failed Lỗi kết nối do các ký tự không phải là ký tự Latinh trong Windows Lỗi: Mimic/Stealthfox executable is not found Hồ sơ trình duyệt hiện trạng thái "Error" trong Multilogin 6 Lỗi JavaScript khi chuyển sang chế độ tối trong Multilogin 6 Các lỗi thường gặp và cách khắc phục trong Multilogin 6
Bắt đầu với Postman
Được viết bởi Lana Bui
Cập nhật lần cuối vào September 21st, 2024
Bảng tóm tắt
Thiết lập Postman
- Tải xuống và cài đặt Postman
- Vào tài liệu API Multilogin X và nhấp vào "Run in Postman" ở góc trên bên phải
- Chọn "Postman for <your OS>"
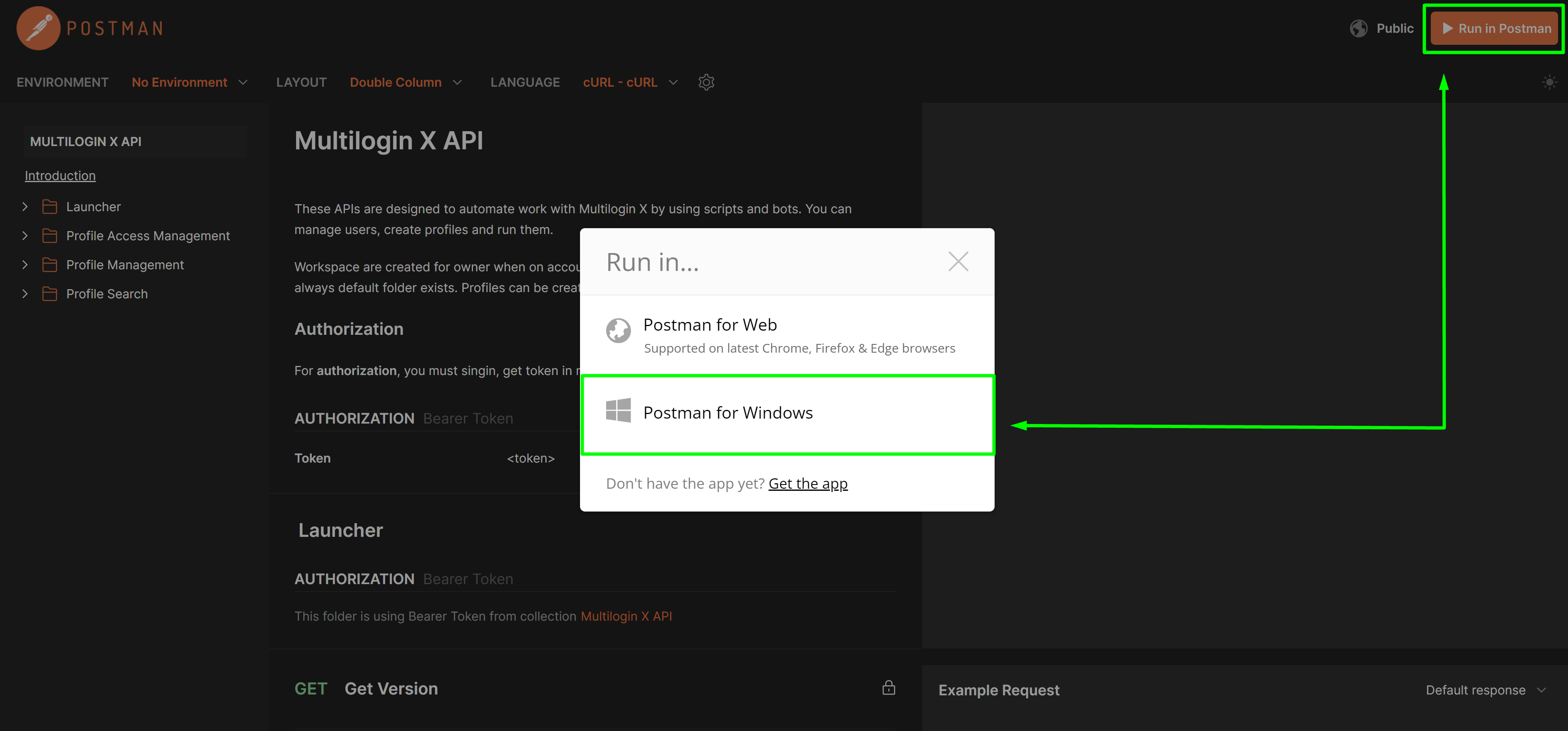
- Trong cửa sổ "Import collection", chọn không gian làm việc của bạn và nhấp vào "Import": thao tác này sẽ sao chép tất cả các yêu cầu vào không gian làm việc trên máy tính của bạn
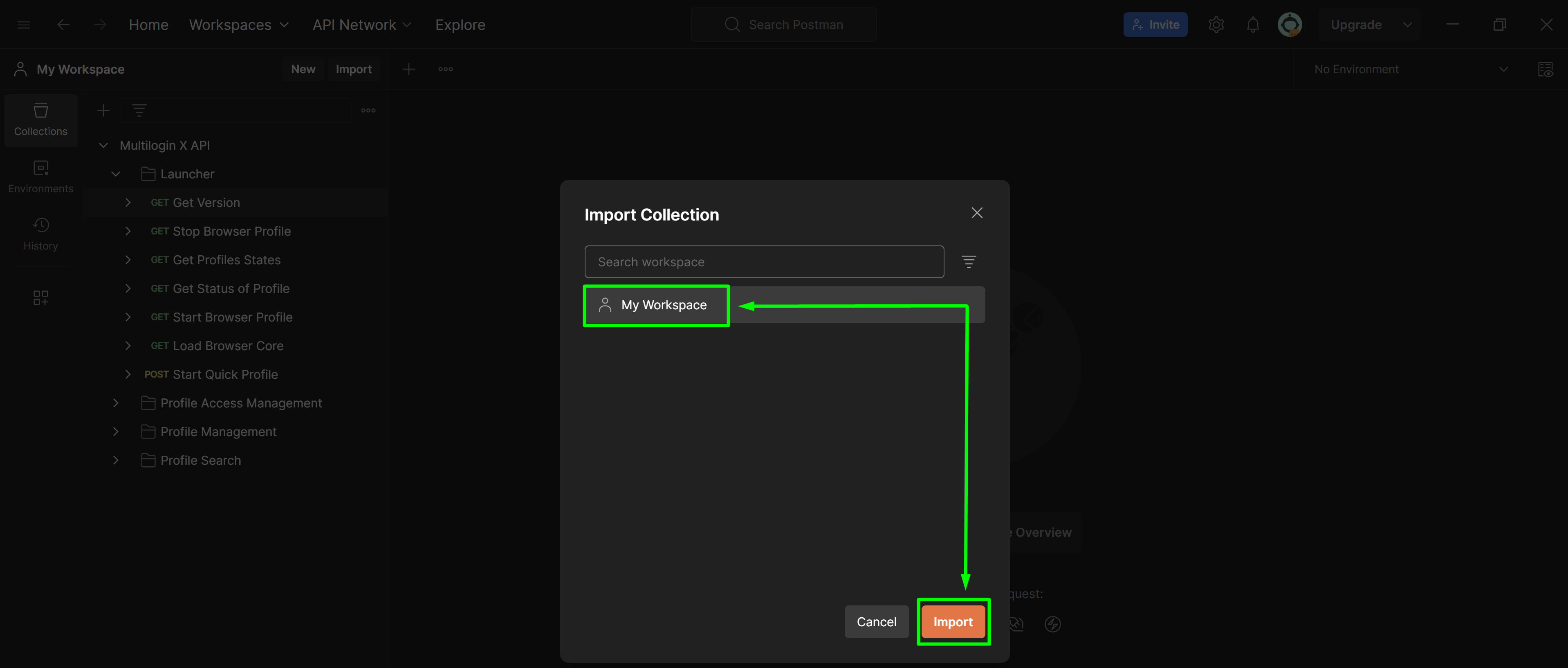
Bạn cũng có thể sử dụng phiên bản web bằng cách chọn "Postman for Web" ở bước 3; hoặc tạo thủ công một bộ sưu tập với các yêu cầu trong Postman bằng cách nhấp vào "New" → "Collection" và đặt tên cho nó.
Đăng nhập
Tại đây, bạn sẽ tìm hiểu cách chuyển đổi mật khẩu và đăng nhập vào tài khoản Multilogin X.
- Truy cập MD5 Hash Generator và chuyển đổi mật khẩu tài khoản Multilogin X của bạn
- Đến thư mục "Profile Access Management" trong không gian làm việc Postman của bạn và chọn "POST User Signin"
- Trong phần "Body", nhập email tài khoản Multilogin X và chuỗi hash mật khẩu được tạo ở Bước 1
- Nhấp vào "Send" để thực hiện yêu cầu: trạng thái "200" nghĩa là thành công
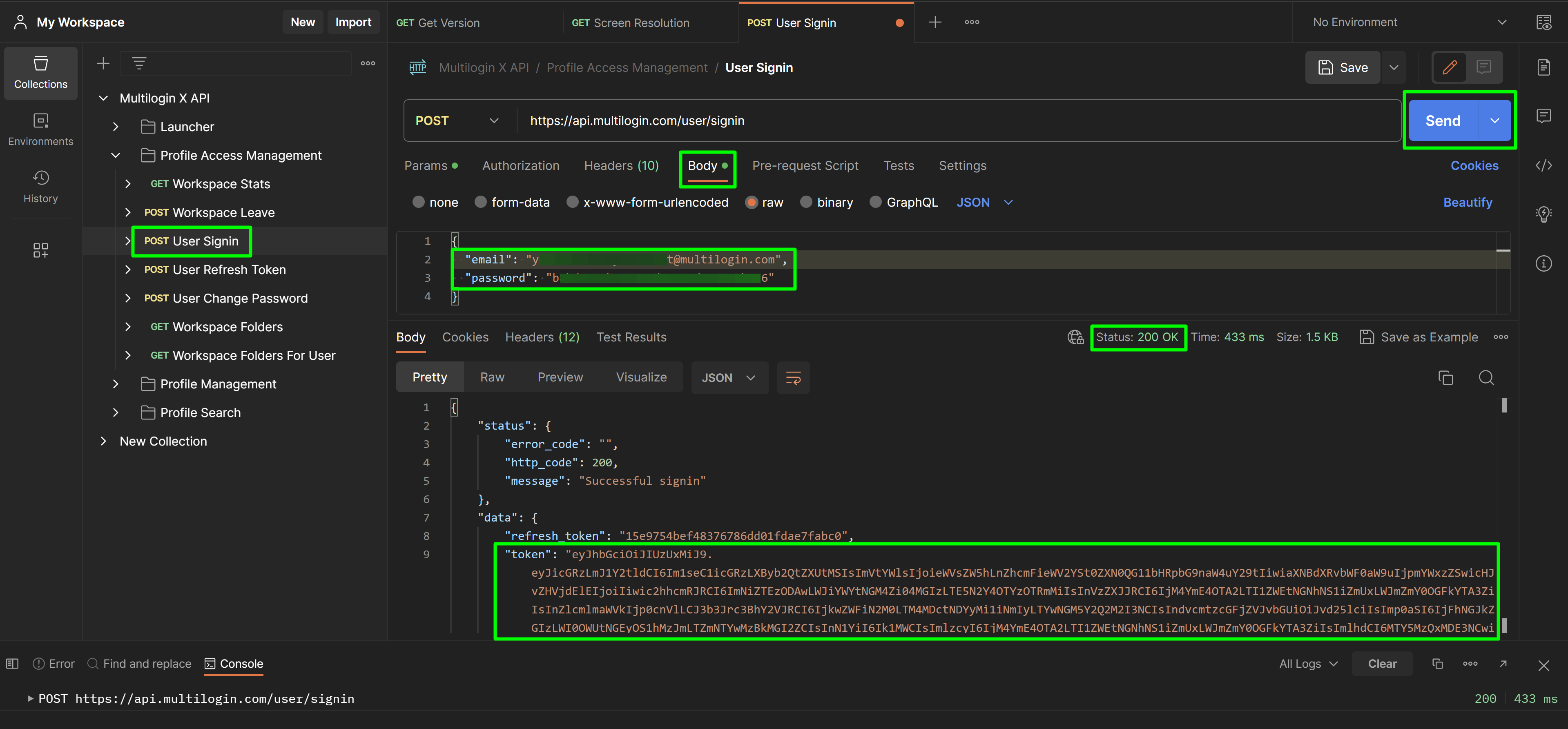
Bạn sẽ cần giá trị của thuộc tính token để chạy các yêu cầu tiếp theo trong Postman.
Token sẽ hết hạn sau 30 phút. Bạn có thể làm mới nó bằng endpoint "User Refresh Token". Ngoài ra, nếu đăng ký của bạn hỗ trợ API, bạn có thể sử dụng mã thông báo tự động hóa và tự chỉ định khoảng thời gian hết hạn bắt buộc (không khả dụng nếu bạn có gói đăng ký Starter).
Sử dụng bearer token
Đối với phần lớn các yêu cầu trong Postman, bạn sẽ cần sử dụng bearer token. Đây là cách bạn có thể tự động đặt giá trị của nó vào mỗi yêu cầu.
- Đi tới phần "Scripts" trong yêu cầu "POST User Signin"
- Thêm đoạn code sau đây và lưu các thay đổi:
const response = pm.response.json()
const token = response.data.token
pm.collectionVariables.set("token", token)
- Hoàn thành các bước từ phần “Đăng nhập” của bài viết này
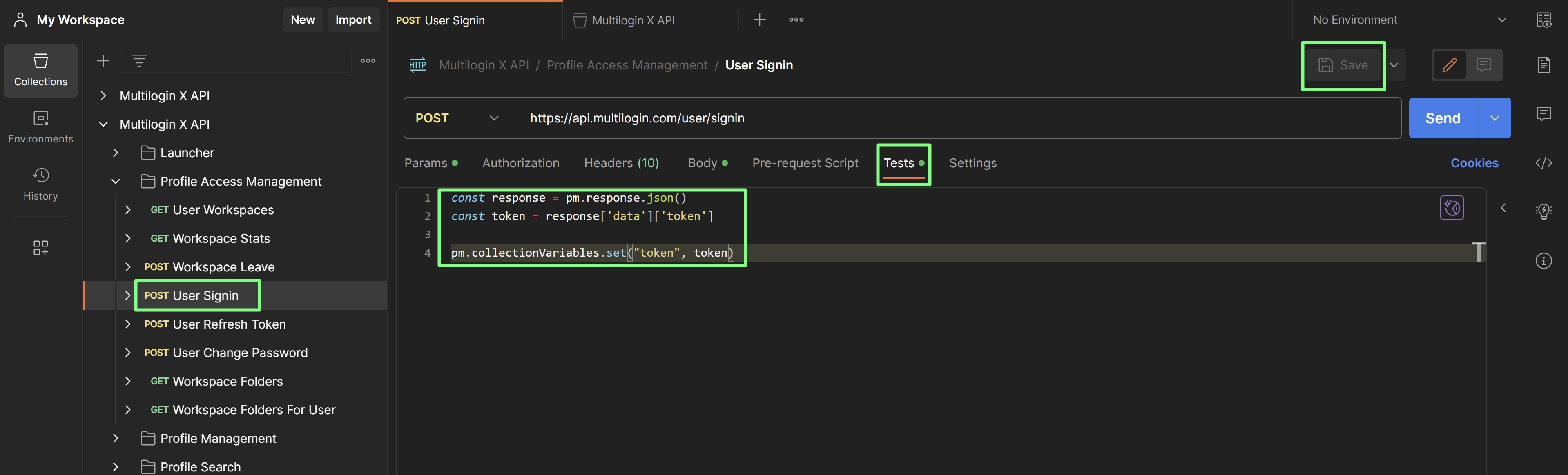
- Đến trang bộ sưu tập chính "Multilogin X API" và chuyển sang phần "Authorization"
- Chỉ định các giá trị bên dưới và lưu các thay đổi:
- "Bearer Token" cho "Type"
- {{token}} cho "Token"
Khi bạn sử dụng các yêu cầu khác, giá trị token sẽ tự động kéo lên phần "Authorization" của mỗi yêu cầu.
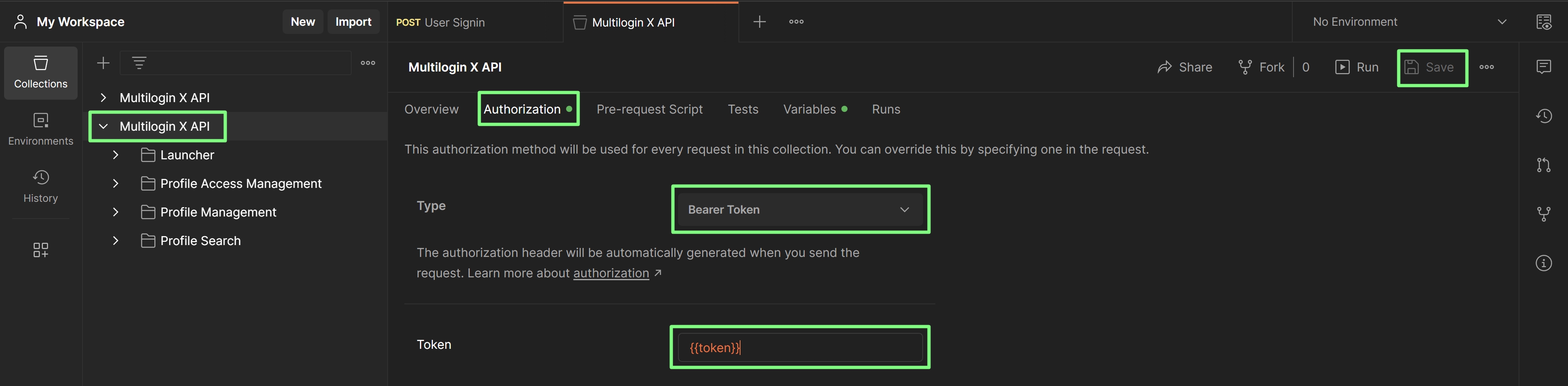
 Multilogin X
Multilogin X
 Multilogin 6
Multilogin 6