Contact Us
If you still have questions or prefer to get help directly from an agent, please submit a request.
Popular topics: Multilogin X, Multilogin 6,
-
Retrieving the token Retrieving the automation token Retrieving profile, folder, and workspace IDs Retrieving the user ID Running Multilogin in a Docker container Setting up automatic cookie collection Selenium automation example Playwright automation example Puppeteer automation example Logging in to Multilogin automatically Auto-launching the agent Getting started with Postman Creating a profile with Postman Starting a profile with Postman Stopping a profile with Postman Updating a profile with Postman Creating a quick profile with Postman Automation FAQ
-
Error: Failed to get IP data: can't connect through proxy Error: Javax.crypto.badpaddingexception: pad block corrupted Status: Update in progress...Loading (1) of 2 components Unable to start Multilogin Unable to start a profile Error: Fingerprint composition failed Connection error due to non-Latin characters in Windows username Error: Mimic/Stealthfox executable is not found Error installing Multilogin on macOS Browser profile shows "Error" in status Common errors and solutions
A quick guide to starting browser automation
Written by Yana Shcharbina
Updated on May 28th, 2024
Table of contents
This article will guide you on how to start using automation in Multilogin in a few simple steps.
Step 1: download Multilogin and create an account
To start using Multilogin, download the app here. Once the app is installed, create an account by clicking "Create new account".
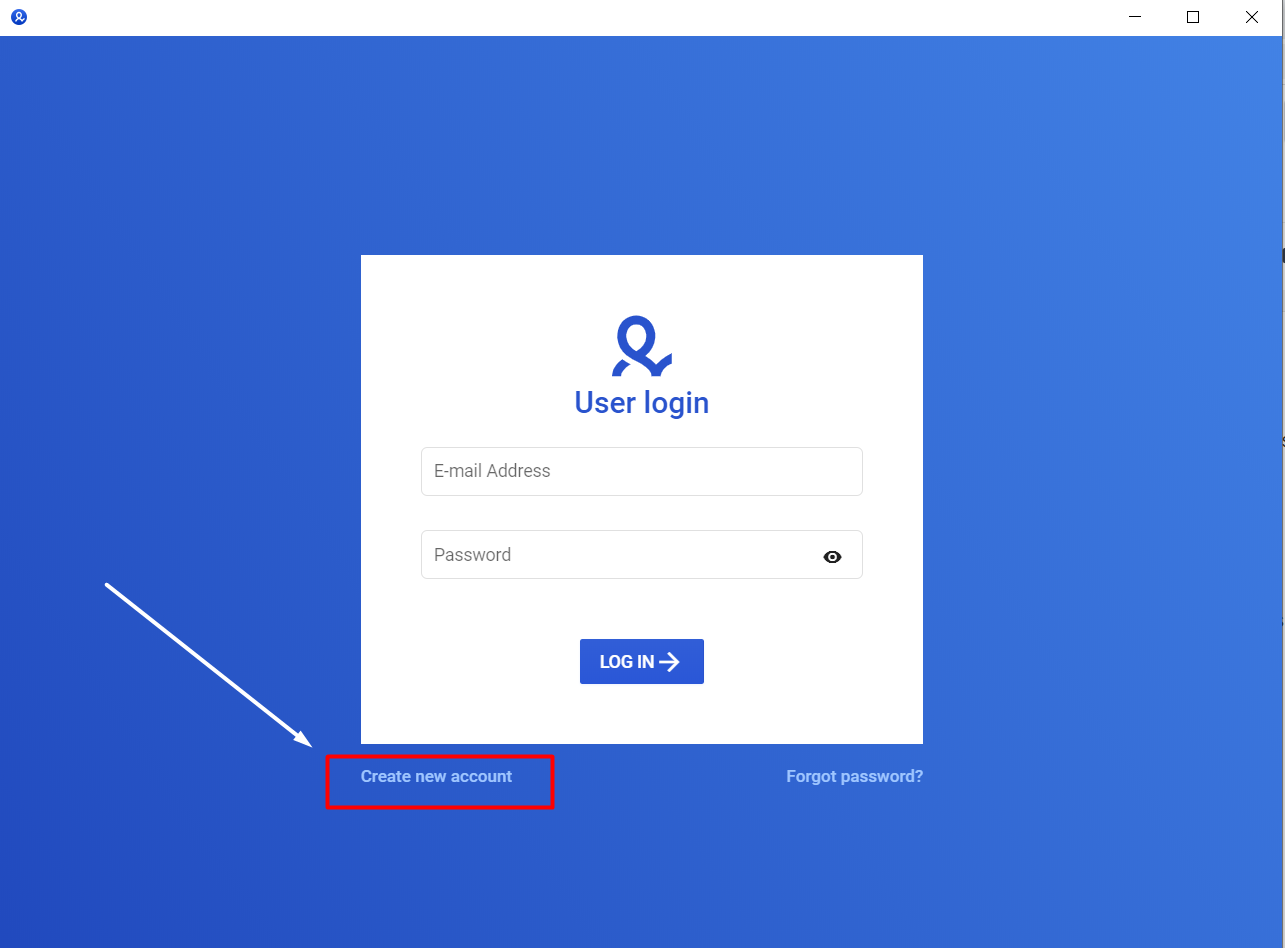
To gain access to Multilogin API, you need to subscribe to our Scale or Custom plans. You can check our prices here. If you're unsure which option is best for you, contact support@multilogin.com, and we will happily help you choose the right plan.
- If you're looking for a Custom plan, contact support@multilogin.com
- For the Scale plan, you can proceed with the purchase within the app through "View plans".

Step 2: predefine the application listening port
Once your Scale or Custom subscription is active, you need to predefine the Multilogin listening port in the app.properties file, so that it is the same on each application launch. In our example, we will set the port to 35000.
- Open Multilogin
- Go to the "My account" tab on the left and click "Open logs directory"
- In the /.multiloginapp.com/logs directory that will open, go one folder up to get to the /.multiloginapp.com folder
- Open the app.properties file with any text editor
- For our example, add the following string:
multiloginapp.port=35000
The port number has to be in the range from 10000 to 49151.
6. Save the app.properties file

Alternatively, you can find the app.properties file in the .multiloginapp.com directory:
This folder may be hidden depending on your OS settings.
- Windows: C:\Users\%username%\.multiloginapp.com
- Linux: /home/%username%/.multiloginapp.com
- macOS: /Users/%username%/.multiloginapp.com
To find this folder on Mac, open Finder and press Cmd + Shift + H to open a user folder, then press Cmd + Shift + . (period) to show hidden files. After that, go to the .multiloginapp.com folder.
Step 3: familiarize yourself with Multilogin CLI and Local API
You can learn more about our CLI and Local API from our documentation.
All Local API endpoints are available in our Swagger documentation.
 Multilogin X
Multilogin X
 Multilogin 6
Multilogin 6