Popular topics: Multilogin X, Multilogin 6,
Common errors and solutions in Multilogin 6
Table of contents
Profile status is stuck on "Active"
- First solution: go to "Edit profile" → "Advanced" → "Other" and disable "Active session lock" (re-enable this option later)
- Second solution: restart every computer that opened that profile
Profile status is stuck on "Launching"
First, let’s check your proxy. Go to your profile settings and click "Proxy" → "Check proxy". If you get an error "Connection test failed", it means that your proxy might be offline. In this case, check out this page for a detailed solution!
Second, let’s check your connection. Antivirus, firewall, VPN, and certain proxy apps (such as Proxifier and SocksEscort) may interrupt Multilogin connections – the best option here is to uninstall such apps. Check out solutions from this article to see if the issue is related to your Internet connection too.
Error: Profile is not created/updated, unknown error
This error usually indicates an issue with the subscription. Go back to your main app window and look in the bottom left corner. If it says "Expired", do the following:
- Log in to your Billing dashboard
- Click "Subscription" → "Renew subscription"
- Click "Invoices" → "Pay now"
If the profile limit is reached (for Solo, for example, you will see 100/100), to be able to create new ones, delete a few profiles or upgrade your subscription.
Error: Application request limit is reached
This error can occur in the following cases:
- You are running Multilogin on multiple computers at the same time
- You have too many profiles open at the same time: even if no actions are being performed in active profiles, Multilogin still sends requests to the server (for example, while checking proxy connection)
- You have not restarted the app in over 2 weeks
In all the above cases please restart the app to fix the issue.
Error: Unable to save profile: User-Agent is empty
- First solution: check if your system matches our requirements
- Second solution: select the "Overview" tab in your browser profile settings and click "Get new fingerprint"
- Third solution: delete the Deps folder by following instructions at the bottom of this page
Error: Proxy plugin data missing
- First solution: go to your profile settings and select the "Proxy" tab. Click "Check proxy" and update the profile
- Second solution: open the "Plugins" tab in the main app window and make sure that the plugin for your proxy is activated (If it is, try to deactivate and reactivate it), then proceed with the first solution

Sending logs to support
- Restart Multilogin
- Try to recreate the issue and prompt the error message you received before
- Go to "My account" and click "Open logs directory"
- A folder will open: archive all log files in that folder and send the ZIP or RAR file to support@multilogin.com
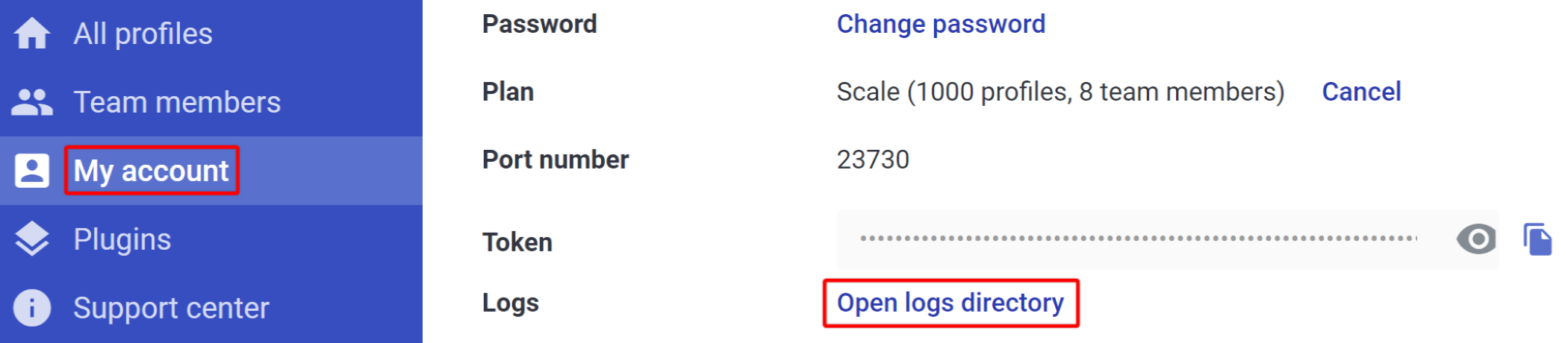
Redownloading browser components
This can fix the below errors.
- "STATUS_BREAKPOINT"
- "Can't preload profile data"
- "Couldn't load XPCOM"
- "Aw snap"
- "Failed to update profile with userAgent"
This will not cause any data loss – all your profiles and session data will be saved.
- Close Multilogin
- Navigate to the \.multiloginapp.com\data folder, which is located in the user directory
- Windows: C:\Users\%username%\.multiloginapp.com\data
- macOS: /Users/%username%/.multiloginapp.com/data
- Linux: /home/%username%/.multiloginapp.com/data
To find this folder on Mac, open Finder and press Cmd + Shift + H to open a user folder, then press Cmd + Shift + . (period) to show hidden files. After that, go to the .multiloginapp.com/data folder.
- Delete the Deps folder
- Launch Multilogin and let it download all the necessary browser components again
Reinstalling the app
These actions will log you out – make sure that you remember your Multilogin password.
This will not cause any data loss – all your profiles and session data will be saved.
- Close Multilogin
- Navigate to the user directory
- Windows: C:\Users\%username%\
- macOS: /Users/%username%/
- Linux: /home/%username%/
To find this folder on Mac, open Finder and press Cmd + Shift + H to open a user folder, then press Cmd + Shift + . (period) to show hidden files.
- Delete the .multiloginapp.com folder
- Launch Multilogin and let it download all the necessary browser components again
 Multilogin X
Multilogin X
 Multilogin 6
Multilogin 6