Contact Us
If you still have questions or prefer to get help directly from an agent, please submit a request.
Popular topics: Multilogin X, Multilogin 6,
-
Retrieving the token Using the automation token in a workspace Retrieving profile, folder, and workspace IDs Retrieving the user ID Selenium automation example Playwright automation example Puppeteer automation example Logging in to Multilogin automatically Setting up automatic cookie collection Auto-launching the agent Exporting proxy details from profiles Converting external proxy lists into API-ready JSON files Automation FAQ
-
Error: Failed to get IP data: can't connect through proxy Error: Javax.crypto.badpaddingexception: pad block corrupted Status: Update in progress...Loading (1) of 2 components Error: Fingerprint composition failed Connection error due to non-Latin characters in Windows username Error: Mimic/Stealthfox executable is not found Multilogin 6 browser profile shows "Error" in status Can't launch a profile in Multilogin 6 JavaScript error when switching to dark mode in Multilogin 6 Common errors and solutions in Multilogin 6
JavaScript error when switching to dark mode in Multilogin 6
Written by Tania Nguyen
Updated on October 19th, 2024
Table of contents
When you switch to dark mode for the first time in Multilogin 6, you might see this error: “A JavaScript error occurred in the main process”. In this article, you will learn how to resolve this issue using two methods.
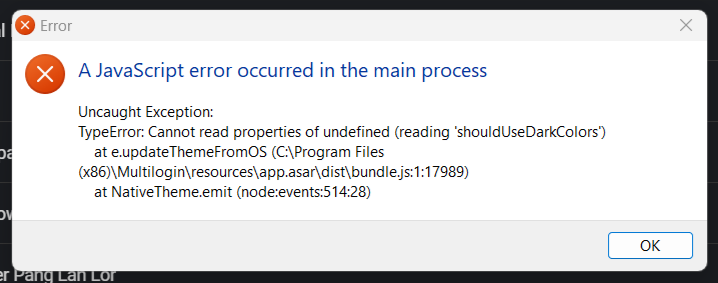
Option 1: Click the “OK” button
The simplest fix is to click “OK” on the error message, and you can keep using Multilogin without any issues.
Option 2: Edit the app.properties file
With this method, you'll be adding or adjusting the dark mode setting in the app.properties file.
- Close Multilogin 6
- Navigate to the \.multiloginapp.com folder, which is located in the user directory:
- Windows: C:\Users\%username%\.multiloginapp.com
- macOS: /Users/%username%/.multiloginapp.com
- Linux: /home/%username%/.multiloginapp.com
To find this folder on Mac, open Finder and press Cmd + Shift + H to open a user folder, then press Cmd + Shift + . (period) to show hidden files. After that, go to the .multiloginapp.com/data folder.
- Open the
app.propertiesfile using any text editor such as Notepad - Check if the property of darkmode
multiloginapp.darkmode.enabledis in the file:- If this line is not present, add it with the following format:
multiloginapp.darkmode.enabled = false - If this line is present with the value
true, change it fromtruetofalse
- If this line is not present, add it with the following format:
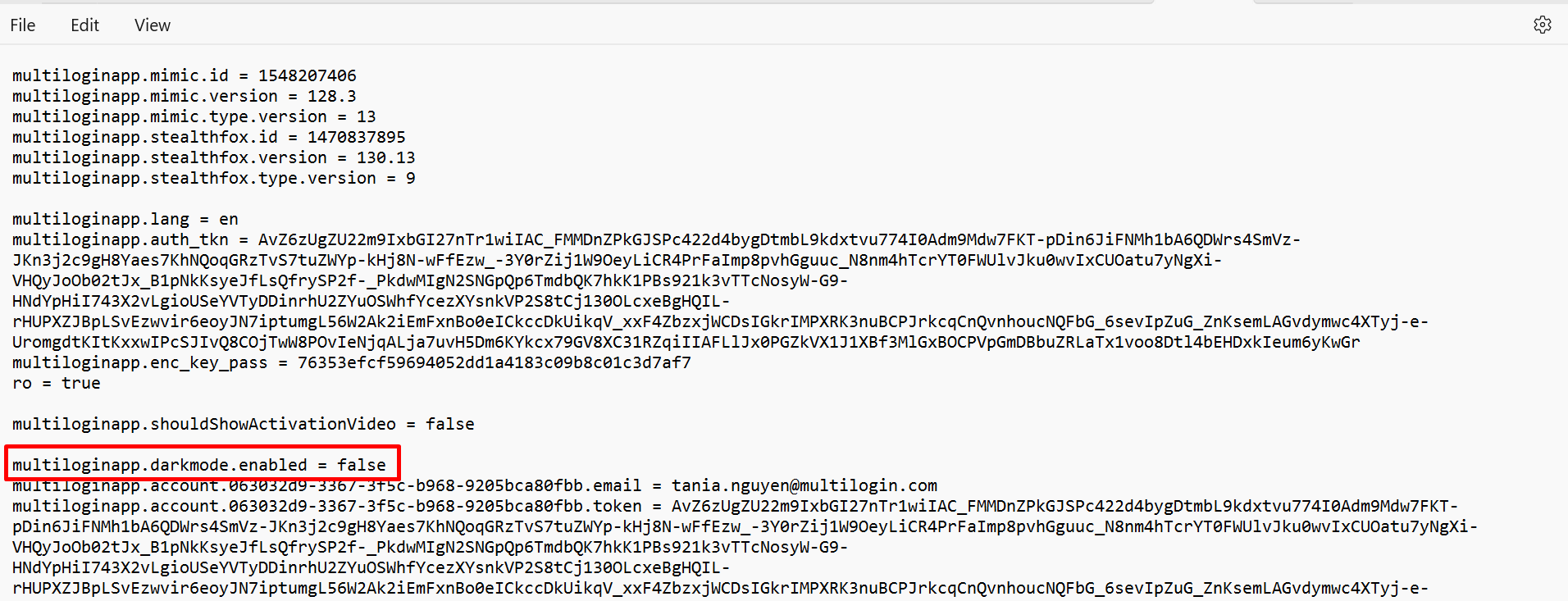
- Save the file and launch the app again
After completing these steps, you can manually switch between dark and light mode in the Multilogin 6 user interface.
 Multilogin X
Multilogin X
 Multilogin 6
Multilogin 6