Contact Us
If you still have questions or prefer to get help directly from an agent, please submit a request.
Popular topics: Multilogin X, Multilogin 6,
-
Retrieving the token Using the automation token in a workspace Retrieving profile, folder, and workspace IDs Retrieving the user ID Selenium automation example Playwright automation example Puppeteer automation example Logging in to Multilogin automatically Setting up automatic cookie collection Auto-launching the agent Exporting proxy details from profiles Converting external proxy lists into API-ready JSON files Automation FAQ
-
Error: Failed to get IP data: can't connect through proxy Error: Javax.crypto.badpaddingexception: pad block corrupted Status: Update in progress...Loading (1) of 2 components Error: Fingerprint composition failed Connection error due to non-Latin characters in Windows username Error: Mimic/Stealthfox executable is not found Multilogin 6 browser profile shows "Error" in status Can't launch a profile in Multilogin 6 JavaScript error when switching to dark mode in Multilogin 6 Common errors and solutions in Multilogin 6
Transferring browser profiles between Multilogin 6 accounts
Written by Yana Shcharbina
Updated on September 24th, 2024
Table of contents
This feature is only available with the Team plan and higher in Multilogin 6, while Starter and Solo plans can upgrade to access it. If you need it in Multilogin X, please let our support team know, and we will consider your feedback for future updates. For a full comparison of both apps, see this page.
When a browser profile is transferred to another user, it keeps all of its data such as cookies, local storage and extensions, tabs, proxy settings, browser parameters, and fingerprint overlays.
Transfer features
- Transfers can be performed in bulk or one by one
- A transferred profile will be automatically removed from the owner's account after the transfer is completed
- A Multilogin account password is required to complete a transfer
- Users will be notified via email when the transfer is completed
Transfer workflows
A transferred browser profile will disappear from your account's profile list.
Single transfer
- Choose the browser profile you want to transfer
- Click the three vertical dots to the right of your profile's name and choose the "Transfer" option
- Insert the email address of the account you want to transfer this browser profile to into the "Recipient Multilogin account email" field
- Enter your Multilogin account password into the "Your Multilogin account password" field
- Click "Confirm transfer"
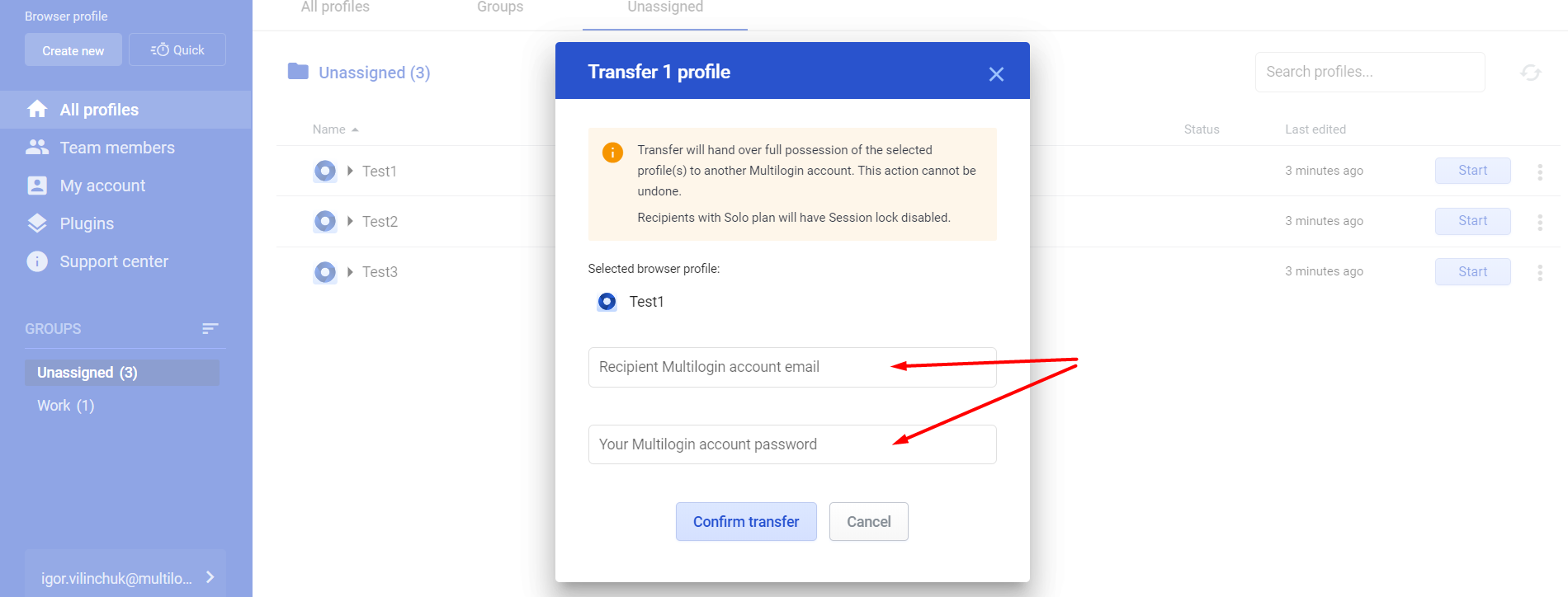
Bulk transfer
- Go to the browser profiles list
- Select browser profiles that you want to transfer
- Click the "Transfer" option at the top of the screen
- Enter the email address of the account you want to transfer this browser profile to into the "Recipient Multilogin account email" field
- Enter your Multilogin account password into the "Your Multilogin account password" field
- Click "Confirm transfer"
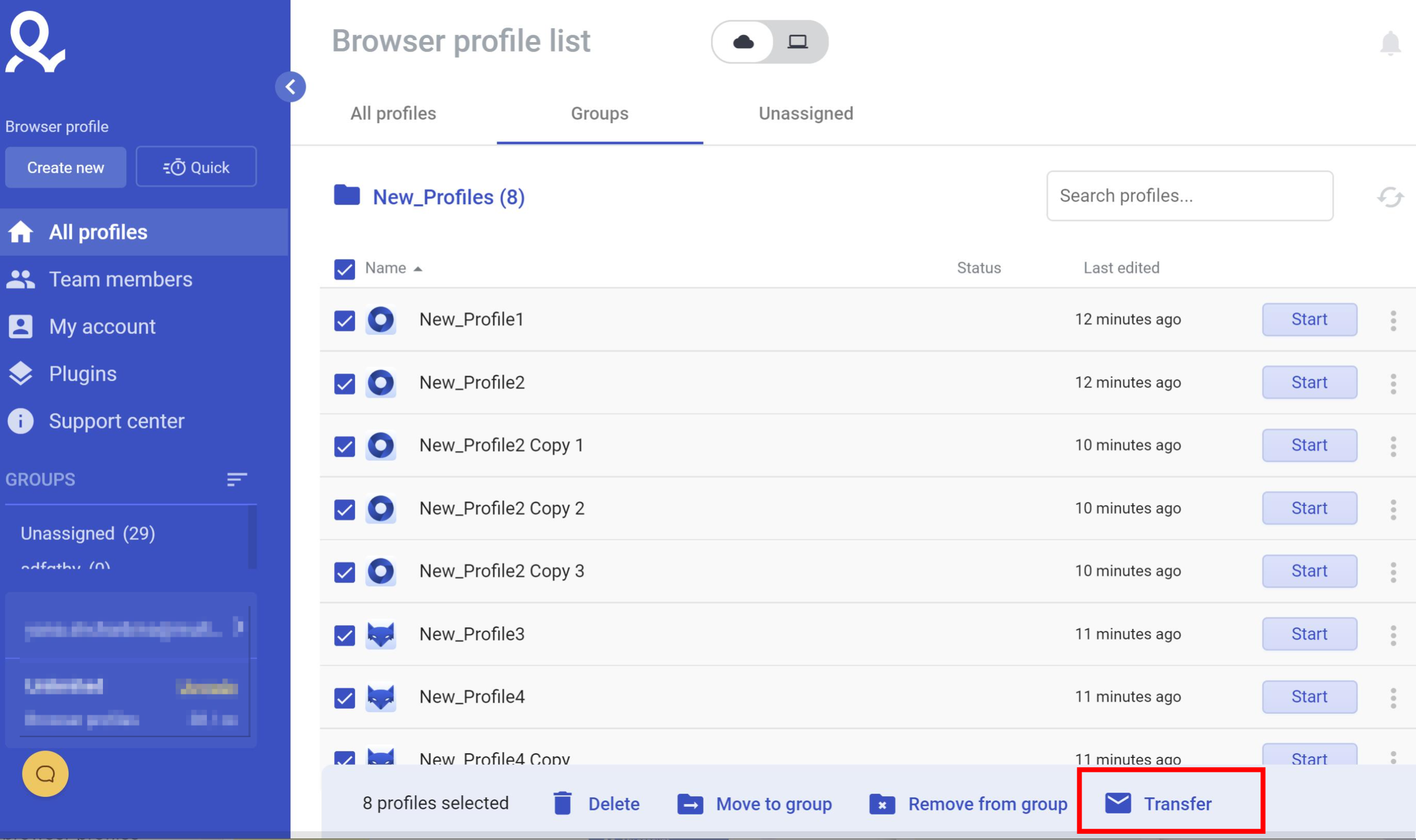
Hardware fingerprints
When transferring browser profiles, be mindful that if you set Hardware fingerprint masking to the "Noise" mode, and another user opens it on a machine with different hardware installed, the website may see that the Hardware readouts are not persistent across multiple launches.
The added noise is persistent. However, it is added as a filter on top of the existing machine fingerprint. So if the machine from which the browser profile is launched has changed, then the readouts also change.
If non-changing readouts are required on multiple devices, then there are a few solutions:
- Use the "Share" and "Transfer" functionality on identically configured Virtual Machines (VM) or Virtual Private Servers (VPS) with Hardware fingerprints set to Noise mode. Since these machines will be set up the same way, the masked Canvas fingerprints will remain consistent on multiple machines.
- Run Multilogin on identical PC models with the same hardware, driver, and OS setup. Since these machines have the same hardware setup, the masked hardware prints will remain consistent on multiple machines.
- Run Multilogin on the same Mac computers. The same logic applies, but also helps with blending in better, as described above.
 Multilogin X
Multilogin X
 Multilogin 6
Multilogin 6