Contact Us
If you still have questions or prefer to get help directly from an agent, please submit a request.
Popular topics: Multilogin X, Multilogin 6,
-
Retrieving the token Using the automation token in a workspace Retrieving profile, folder, and workspace IDs Retrieving the user ID Selenium automation example Playwright automation example Puppeteer automation example Logging in to Multilogin automatically Setting up automatic cookie collection Auto-launching the agent Exporting proxy details from profiles Converting external proxy lists into API-ready JSON files Automation FAQ
-
Error: Failed to get IP data: can't connect through proxy Error: Javax.crypto.badpaddingexception: pad block corrupted Status: Update in progress...Loading (1) of 2 components Error: Fingerprint composition failed Connection error due to non-Latin characters in Windows username Error: Mimic/Stealthfox executable is not found Multilogin 6 browser profile shows "Error" in status Can't launch a profile in Multilogin 6 JavaScript error when switching to dark mode in Multilogin 6 Common errors and solutions in Multilogin 6
Can't launch a profile in Multilogin 6
Written by Yana Shcharbina
Updated on November 18th, 2024
Table of contents
If you can't launch profiles, it might be due to proxy connection, your local network issues, or token was being expired. This article provides several solutions to help resolve the problem.
Re-login to the app
If you get this error message when you try to launch your profiles, you just need simply re-login to the app and then the error will be resolved.
.png)
Test your proxy
Each profile during its launch will first check the proxy connection. If the proxy is not working, or the proxy connection is not stable, profiles won't be launched until a stable proxy connection is established.
You need to check if the proxy passes the check by going to Edit browser profile → "Proxy" → "Check proxy" or using the Quick edit sidebar. If the proxy does not pass the check and gives the error message "Connection test failed", then there is most likely an issue on the proxy side.
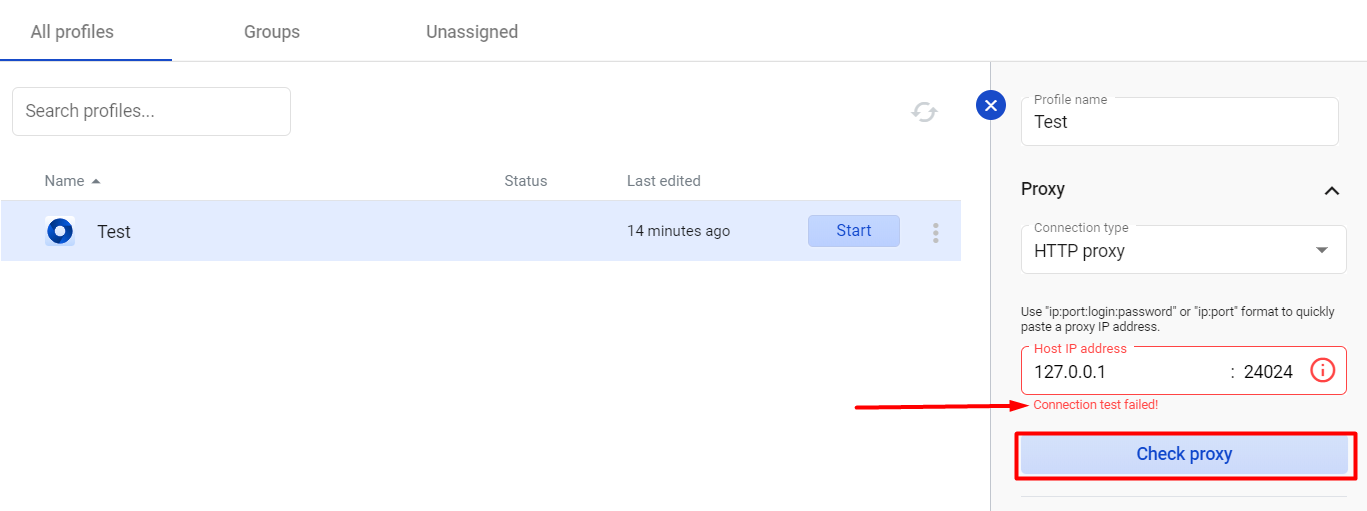
To confirm this, test your proxy through a regular browser.
You can use a browser extension to test proxies in Firefox and Chrome. You can also refer to the following pages for instructions on how to test a proxy on Windows and Mac. If your proxy doesn’t work through a normal browser, reach out to your proxy provider for further assistance.
Test your Internet connection
Currently, all your profile data is saved on cloud servers. While you are launching a profile, the application will use your local connection to download the profile data first. If there is something wrong with it, the profile data will not be downloaded successfully and the profile launch will fail.
To check this, you can try the following steps:
- Close Multilogin
- Connect to a different network, such as your mobile hotspot, VPN, or proxy network
- Restart the app and relaunch the profile
Re-download browser components
If the issue persists, you can try re-downloading browser components:
- Navigate to the \.multiloginapp.com\data folder, which is located in the user directory
- Windows: C:\Users\%username%\.multiloginapp.com\data
- macOS: /Users/%username%/.multiloginapp.com/data
- Linux: /home/%username%/.multiloginapp.com/data
To find this folder on Mac, open Finder and press Cmd + Shift + H to open a user folder, then press Cmd + Shift + . (period) to show hidden files. After that, go to the .multiloginapp.com/data folder.
2. Delete the deps folder
3. Launch Multilogin and let it download all the necessary browser components again; then, relaunch the profile
If you encounter any issues in components downloading, possible solutions can be found in this article.
Disable 3rd party apps
Antivirus, Firewall, VPN, and certain proxy applications (Proxifier and SocksEscort) installed on your computer may block communication ports between the application and the server. Such apps can be disabled, and you may also be able to whitelist Multilogin with your antivirus software.
Send us logs and proxy details
If the issue with slowness persists, provide our support team with your logs:
- Restart Multilogin
- Recreate the issue (for example, start a profile, try to edit it and so on)
- Click "My account" → "Open logs directory"
- A folder will open – archive all log files in that folder and send the ZIP or RAR file to support@multilogin.com

Also, we will need to test your proxy IP, port, login and password, which you can find in the "Proxy" tab in your profile settings. Include these details in your email too.
 Multilogin X
Multilogin X
 Multilogin 6
Multilogin 6