Contact Us
If you still have questions or prefer to get help directly from an agent, please submit a request.
Popular topics: Multilogin X, Multilogin 6,
-
Retrieving the token Using the automation token in a workspace Retrieving profile, folder, and workspace IDs Retrieving the user ID Selenium automation example Playwright automation example Puppeteer automation example Logging in to Multilogin automatically Setting up automatic cookie collection Auto-launching the agent Exporting proxy details from profiles Converting external proxy lists into API-ready JSON files Automation FAQ
-
Error: Failed to get IP data: can't connect through proxy Error: Javax.crypto.badpaddingexception: pad block corrupted Status: Update in progress...Loading (1) of 2 components Error: Fingerprint composition failed Connection error due to non-Latin characters in Windows username Error: Mimic/Stealthfox executable is not found Multilogin 6 browser profile shows "Error" in status Can't launch a profile in Multilogin 6 JavaScript error when switching to dark mode in Multilogin 6 Common errors and solutions in Multilogin 6
Profile launch and stop
Written by Yana Shcharbina
Updated on October 23rd, 2024
Table of contents
Launching a profile
Click “Launch” next to the browser profile to open it.

Once launched, you'll see the Multilogin start page. It will show the profile's IP address, operating system, geolocation and user-agent values.
Changing the start page
Start URL
You can set your own start URL and add more links to open when you launch a profile. You can choose to open them only on the first launch or on every launch.
- In the UI: Find this feature in the profile settings under the "Essentials" tab
-
In the API: Use the
custom_start_urlsparameter for regular and quick profiles
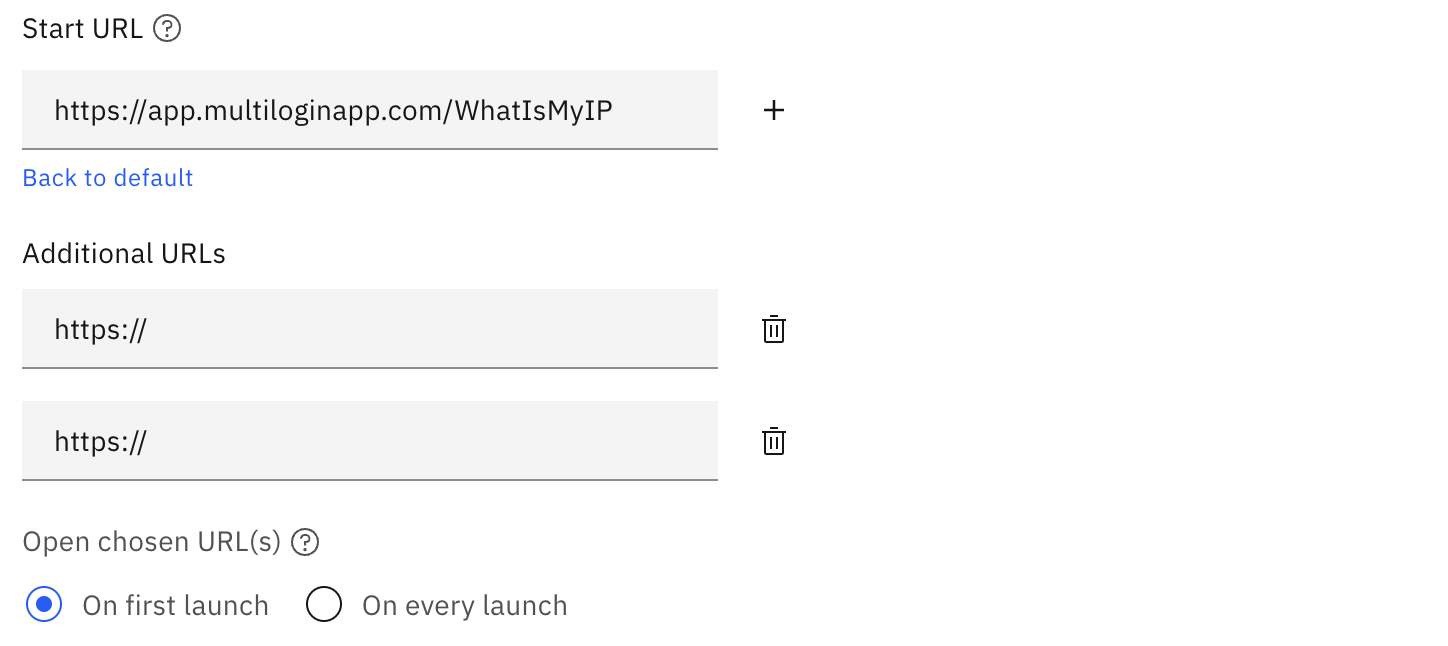
Note that websites cannot see if you have visited our checker page. They can only access cookies belonging to their own domain. This means that only multilogin.com can see its own cookies. This is known as the "Same-origin policy," which has been in place since the first browsers were created.
Stopping a profile
After you stop a cloud profile, your session data is automatically synced with the server. Local profile data will be stored on your computer.
Since local profile data is stored locally, it can't be shared across multiple devices. Each new session on a different device won't have access to previous session data. For team collaboration, it's recommended to use cloud profiles only.
The “Stop” button in the main application interface allows you to save and stop a browser session without switching to its browser window.

 Multilogin X
Multilogin X
 Multilogin 6
Multilogin 6