Contact Us
If you still have questions or prefer to get help directly from an agent, please submit a request.
Popular topics: Multilogin X, Multilogin 6,
-
Retrieving the token Retrieving the automation token Retrieving profile, folder, and workspace IDs Retrieving the user ID Running Multilogin in a Docker container Selenium automation example Playwright automation example Puppeteer automation example Logging in to Multilogin automatically Auto-launching the agent Getting started with Postman Creating a profile with Postman Starting a profile with Postman Stopping a profile with Postman Updating a profile with Postman Creating a quick profile with Postman Automation FAQ
-
Error: Failed to get IP data: can't connect through proxy Error: Javax.crypto.badpaddingexception: pad block corrupted Status: Update in progress...Loading (1) of 2 components Error: Fingerprint composition failed Connection error due to non-Latin characters in Windows username Error: Mimic/Stealthfox executable is not found Browser profile shows "Error" in status Common errors and solutions
Workspaces and teams
Written by Yelena Varabyeva
Updated on July 27th, 2024
Table of contents
Workspaces
When you register in Multilogin X, you get a workspace that will house your browser profiles and groups. With Team and higher plans you can also invite people to your workspace and share with them access to your profiles.
Using the selector at the top, you can easily switch between your default workspace (where you are the owner) and other workspaces where you have been invited. This makes it simple to work on multiple projects with different groups of people.
Additionally, the "Workspace" tab shows your plan name and limits.
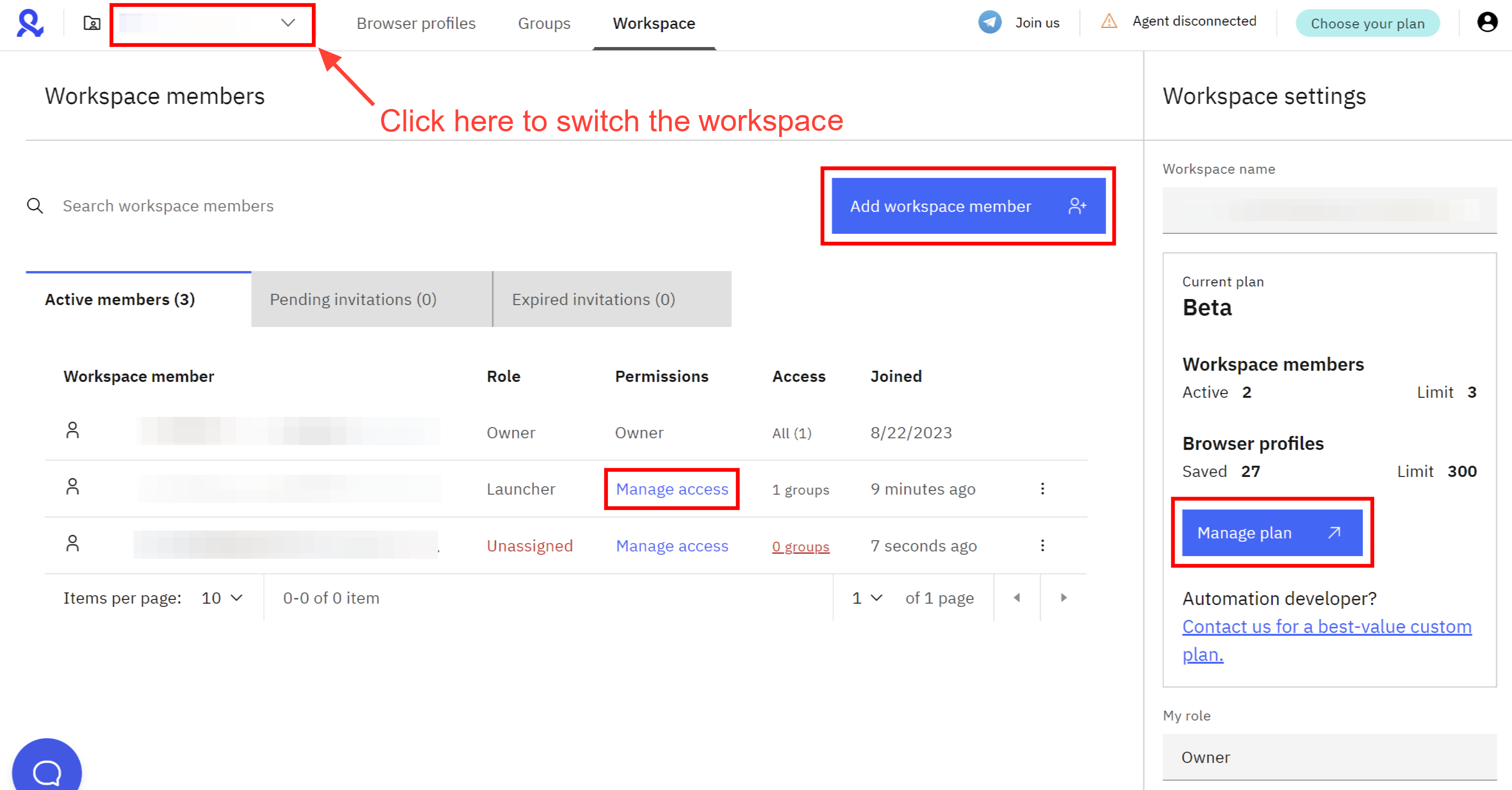
Team members
Take control of your team's access to browser profiles with our four new roles designed to meet your needs.
The main role in Multilogin X is called the owner – this is a master account holder who has complete access to all app operations. In addition, there are three more roles that define a specific set of permissions: manager, user, and launcher.
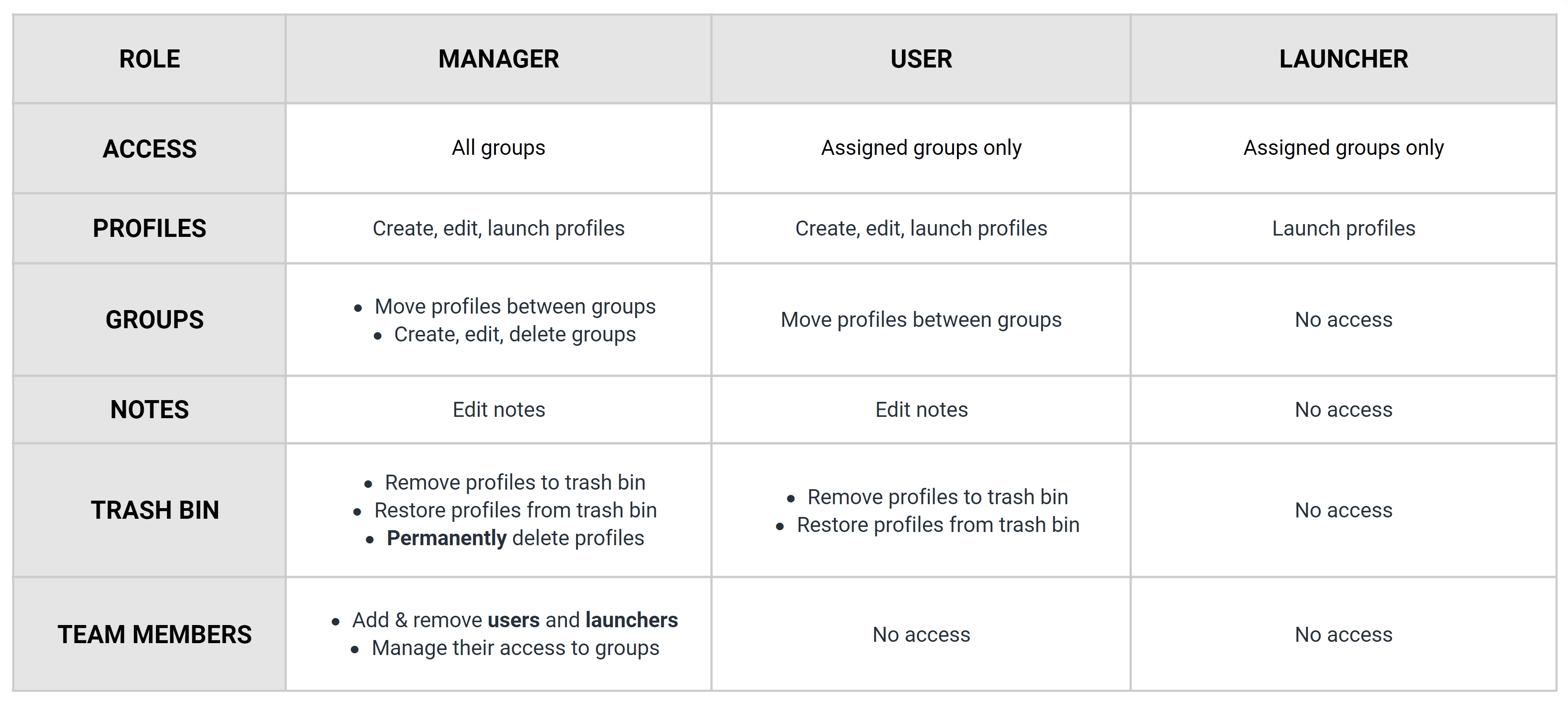
Invitations
Preparation
Only registered accounts can be invited to a workspace. Therefore, before sending the invitation, the future team member needs to follow the steps below:
- Fill out the registration form and click “Create account“
- Enter the verification code from your email (be sure to check your Social, Promo, and Spam folders)
Sending the invitation
To invite a team member, you must be an owner or a manager.
- Go to the “Workspace” tab
- Click “Add team member”
- Specify the email and click “Send invitation”
- Once an invitation is accepted, you can refresh the page and assign the role
Got an error “Email is invalid”? Ask the owner of this email to register in Multilogin first, as described in the “Preparation” section. Then try adding this user to your workspace again.
Accepting the invitation
- Click "Join" in your email invitation and log in
- Use the selector at the top to switch to the new workspace
- Once the workspace owner assigns you the role, you'll see their profiles and groups

 Multilogin X
Multilogin X
 Multilogin 6
Multilogin 6