Contact Us
If you still have questions or prefer to get help directly from an agent, please submit a request.
Popular topics: Multilogin X, Multilogin 6,
-
Retrieving the token Retrieving the automation token Retrieving profile, folder, and workspace IDs Retrieving the user ID Running Multilogin in a Docker container Setting up automatic cookie collection Selenium automation example Playwright automation example Puppeteer automation example Logging in to Multilogin automatically Auto-launching the agent Getting started with Postman Creating a profile with Postman Starting a profile with Postman Stopping a profile with Postman Updating a profile with Postman Creating a quick profile with Postman Automation FAQ
-
Error: Failed to get IP data: can't connect through proxy Error: Javax.crypto.badpaddingexception: pad block corrupted Status: Update in progress...Loading (1) of 2 components Unable to start Multilogin Unable to start a profile Error: Fingerprint composition failed Connection error due to non-Latin characters in Windows username Error: Mimic/Stealthfox executable is not found Error installing Multilogin on macOS Browser profile shows "Error" in status Common errors and solutions
Proxy over SSH (POSSH)
Written by Yana Shcharbina
Updated on February 9th, 2024
Table of contents
SSH (or "secure shell") is used to securely connect to a remote terminal session. A proxy over SSH tunnel plugin allows your browser profile to connect via an SSH server as a Socks proxy. The traffic enters the Socks proxy running in your profile, and the SSH server forwards it through the SSH connection – this is known as SSH tunneling.
The biggest advantage of using an SSH tunnel over a conventional HTTP or Socks proxy is that it can be easily set up without any extra proxy-related installations on the server. Additionally, SSH tunnels encrypt your traffic, enhancing data security.
Using POSSH in Multilogin
Before you start, make sure you have the following details (if you don’t, ask your proxy provider):
- SSH server IP (or host) and port
- SSH server credentials, such as your username and password
Once you have all these details, you are ready to set up a Multilogin profile.
- Go to the "Plugins" section
- Activate the POSSH proxy plugin
- Click "Create new" and go to the "Proxy" tab
- Select "POSSH" in "Connection type"
- Fill out the "IP or host", "Port", "Username" and "Password" fields
Paste the proxy details into the "IP or host" field in the format IP:port:username:password or host:port:username:password and other fields will be populated automatically.
- Click "Check proxy"
- "Connection test passed" means that Multilogin was able to connect to the proxy successfully and get the required IP-dependent data
- "Connection test failed" means that Multilogin couldn't connect to the proxy, and you can find possible solutions on this page
- Click "Create profile" → "Start"
To use the POSSH plugin on Windows Server operating systems, you need to enable the "Developer Mode" in Windows settings and restart the system.
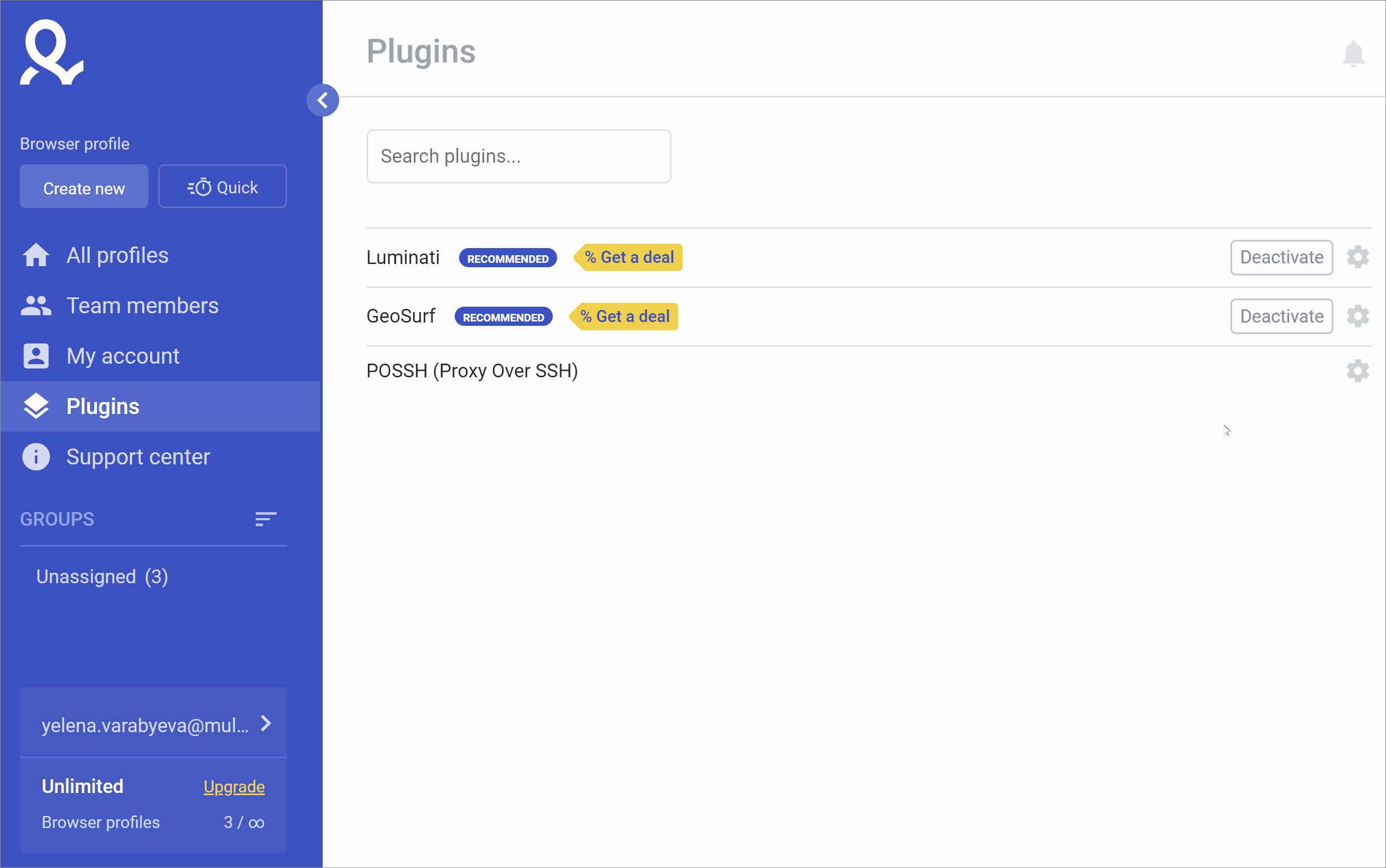
Restarting the SSH tunnel in the browser
Due to the nature of SSH tunnels, they can sometimes drop mid-session. In this case, you can try the solution below:
- Click on the Multilogin icon in the top right corner of the browser profile window (to find it, you may need to click on the puzzle icon first)
- Click "Restart SSH"
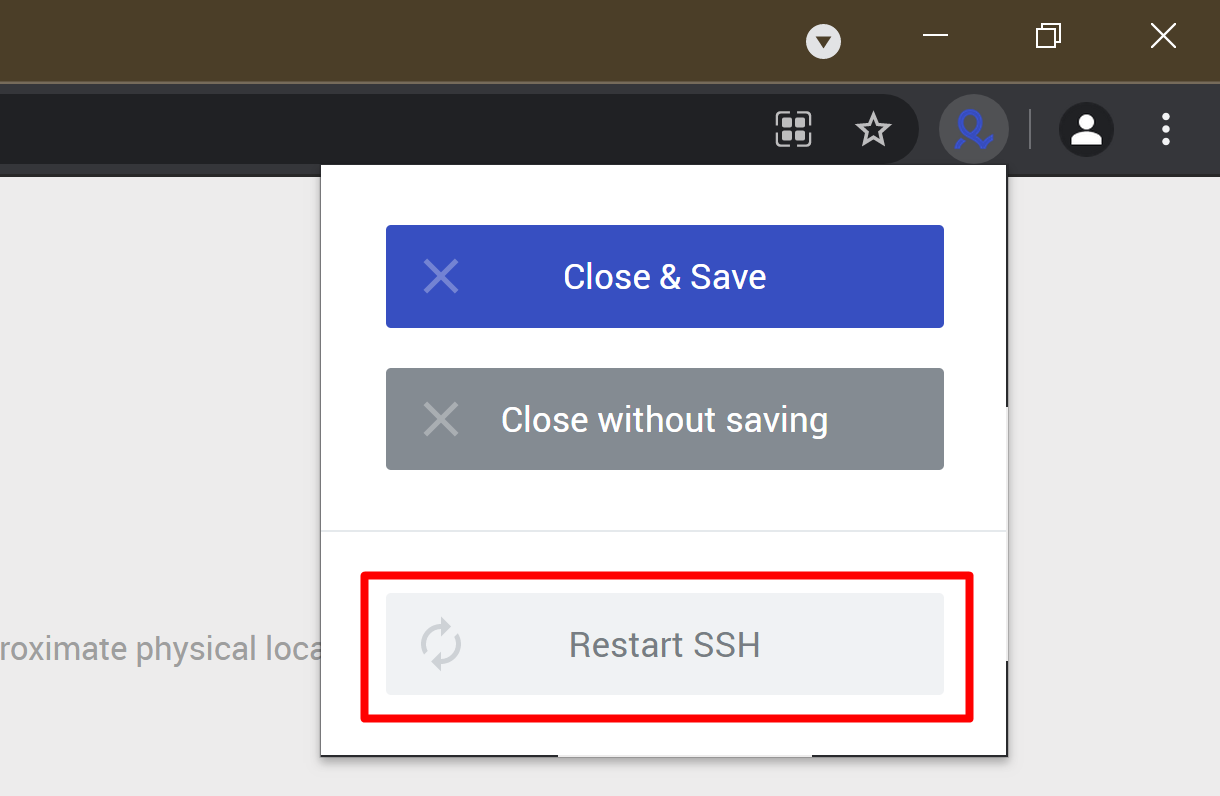
 Multilogin X
Multilogin X
 Multilogin 6
Multilogin 6