Popular topics: Multilogin X, Multilogin 6,
Location settings
Table of contents
Browser languages
This property helps websites identify your preferences and adjust their content language, if available.
Browser interface language is the same as your OS language. If you would like to change it, the system language on your computer must be changed first.
Masked
By default, we set the most common property – English.
Custom
You can set your own parameter in two ways:
- Visit browserleaks.com/ip in the preferred browser, copy the Accept-Language value and paste it into the custom field
- Click “Select value”, choose the preferred languages, and adjust the order if needed
For best results, opt for the language that corresponds to your proxy. For example, if your proxy location is Vietnam, select Vietnamese.
Real
Use this option if you need websites to see your real Accept-Language and locale values.
Timezone
Websites can discover your timezone in two ways:
- By running your IP through an IP2Geo database
- By using a JavaScript script that looks at your computer's regional settings through a browser
Then they compare these results. If they don't match, it probably means you're using a proxy server in a different timezone than your computer. In Multilogin, you can ensure these results are consistent using the settings below.
Masked
If you want your profiles's timezone to match your proxy automatically, just stick with the default option “Masked”.
Custom
Choose this option to manually pick the desired timezone from the drop-down list.
Real
If you need websites to see your actual timezone, set it to “Real” – your system timezone will be displayed.
WebRTC
It's a browser plugin used by web apps for speedy direct connections. But since WebRTC uses a UDP protocol, it skips the proxy that's set in your profile. This can allow websites to uncover your actual public, local IP addresses, and media devices, even if you're using a proxy.
Masked
In this mode, the system aligns public and local IPs with your proxy. Here's how it works: when you launch a profile, it first connects to our server. We detect the actual external IP, feed it back, and establish it as the WebRTC IP. If your proxy IP changes mid-session, we promptly adjust it to keep everything in sync.
Custom
Choose this option to manually set the desired WebRTC IP – it should normally match the IP of your proxy.
Real
In this mode, websites will see your real WebRTC IP. This can be helpful if instead of a proxy you use a VPN or a 4G/5G connection.
Disabled
Websites won't be able to read your WebRTC parameter, as they will see the WebRTC plugin as disabled.
Geolocation
Browsers can allow websites to find your geolocation using an API. Here's the process: when a website calls this API, the browser prompts you to accept or deny the request and remembers your choice.
Since the location tied to an IP address can change, browsers use a reliable tool to get updated info – Google Maps API. They may send data points like the IP address and available Wi-Fi networks to Google and receive back the coordinates.
Geolocation access
This selector controls the behavior of the pop-up window that asks if you want to share your geolocation.
Sharing it with websites can boost trust. Just a heads-up: a website might grab your geolocation on one page, like maps, and then use it to cross-check with other location clues, such as your IP address, on different pages or even different domains.
Prompt
Whenever a website asks for your location, the browser shows a pop-up window to confirm if you want to disclose this info. From there, you can choose to allow or block access. It's the default set-up in most browsers, keeping you in control.
Allow
Geolocation is automatically shared with any website that requests it.
Blocked
All websites are automatically denied access to your geolocation.
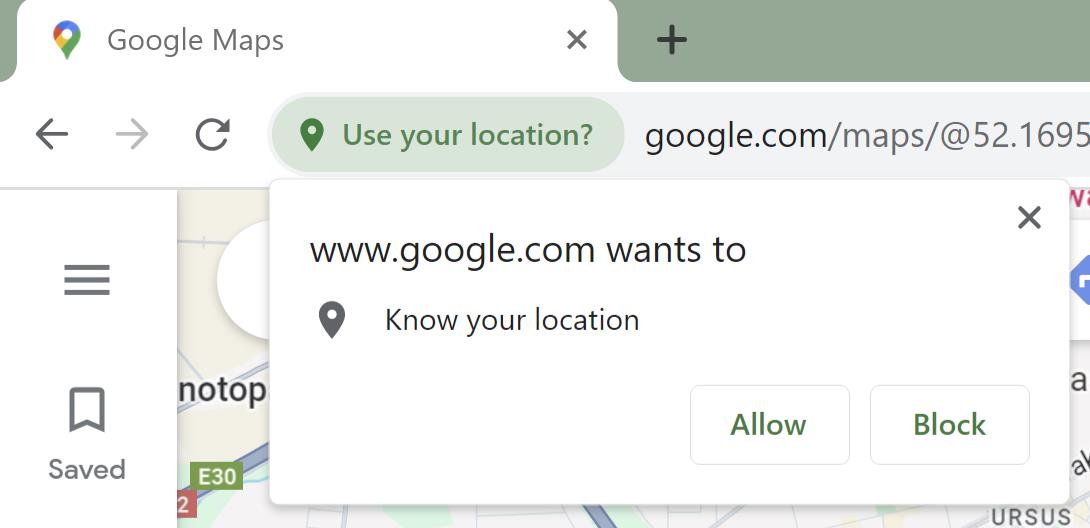
Geolocation data
Masked
In this mode, the system aligns the coordinates with your proxy parameters.
Here's how it works: when you launch a profile, it first connects to our server. We detect the actual external IP and fetch geolocation from an updated IP2Geo database. To add some variation, we include a small random offset. This tweaked geolocation is then shared with websites you authorize. Simple as that!
Custom
Generally, we do not recommend setting up geolocation parameters manually, as this can cause geolocation and IP data mismatch. However, this option can still be beneficial in some cases.
Put your coordinates in the "Latitude" and "Longitude" fields. The "Accuracy" field tell websites how precise those coordinates are, measured in meters.
 Multilogin X
Multilogin X
 Multilogin 6
Multilogin 6