Contact Us
If you still have questions or prefer to get help directly from an agent, please submit a request.
Popular topics: Multilogin X, Multilogin 6,
-
Retrieving the token Using the automation token in a workspace Retrieving profile, folder, and workspace IDs Retrieving the user ID Selenium automation example Playwright automation example Puppeteer automation example Logging in to Multilogin automatically Setting up automatic cookie collection Auto-launching the agent Exporting proxy details from profiles Converting external proxy lists into API-ready JSON files Automation FAQ
-
Error: Failed to get IP data: can't connect through proxy Error: Javax.crypto.badpaddingexception: pad block corrupted Status: Update in progress...Loading (1) of 2 components Error: Fingerprint composition failed Connection error due to non-Latin characters in Windows username Error: Mimic/Stealthfox executable is not found Multilogin 6 browser profile shows "Error" in status Can't launch a profile in Multilogin 6 JavaScript error when switching to dark mode in Multilogin 6 Common errors and solutions in Multilogin 6
Using the agent
Written by Yelena Varabyeva
Updated on October 29th, 2024
Table of contents
Once you first log in to your account, you are prompted to download, install, and connect the agent. It is a desktop app that runs in the background and makes it possible to launch browser profiles.
Note that without connecting the agent, you can still manage team members, groups, and browser profiles (create, clone, and move).
Stumbled upon an agent connection error? Learn about the possible reasons and solutions here.
Connecting the agent
UI connection
- Download the agent for your OS
- On a Mac, make sure your OS is 14 (Sonoma) or newer; choose "M-series" for M1, M2, M3 chips and "Intel" for other models
- Click the downloaded file to open the installer
- On Windows, right-click the file and choose “Run as administrator”
- Follow the on-screen instructions to complete the installation
- Click “Connect agent” and wait while Multilogin downloads all components and establishes the connection (wait time can be longer with slower connection speeds)
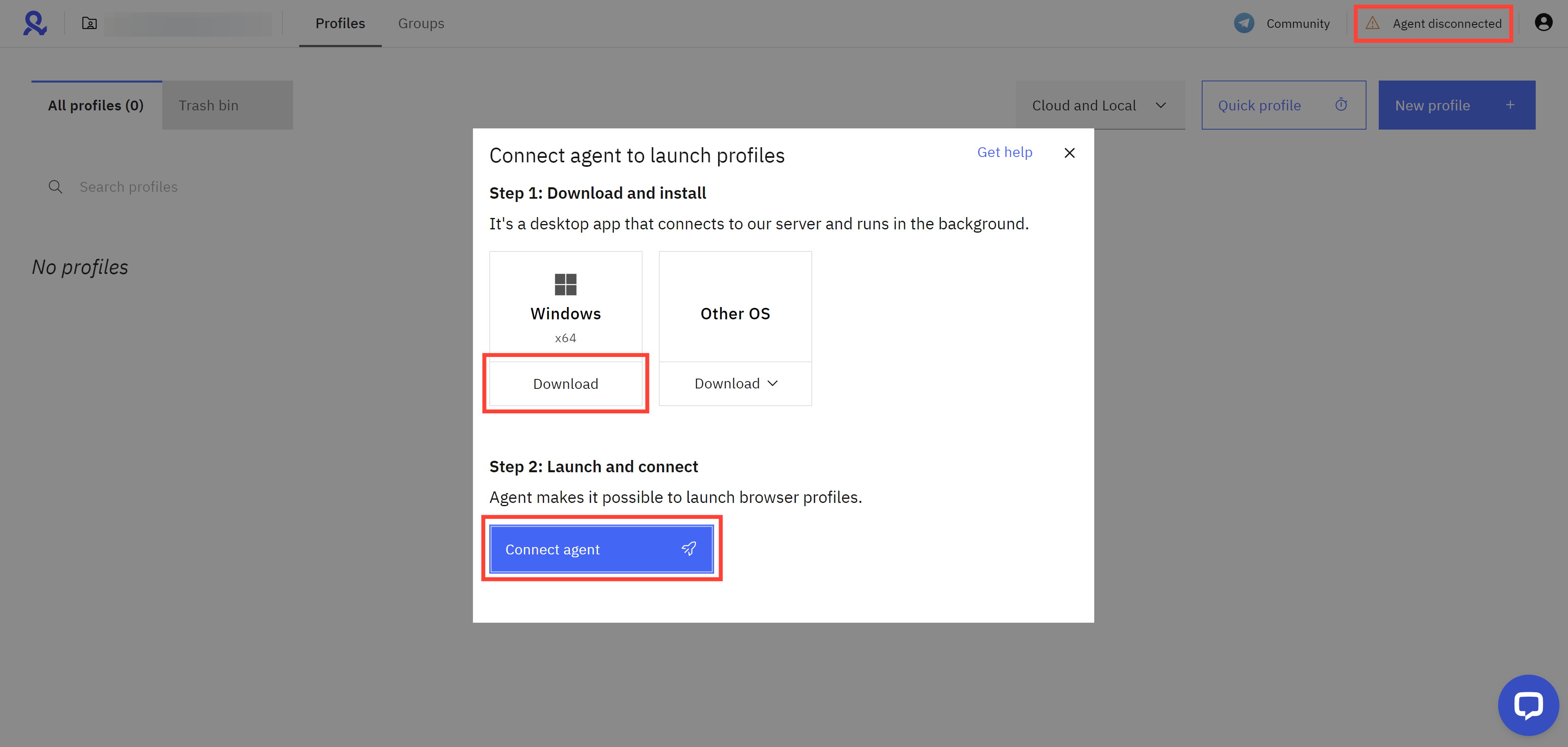
Manual connection
Once installed, the agent launches and connects automatically by default.
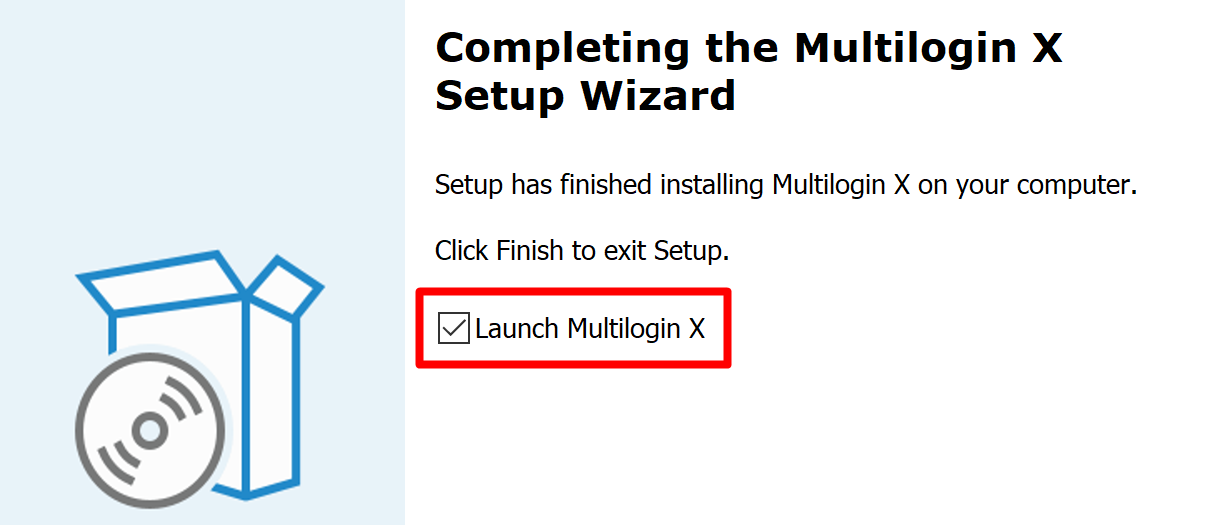
If needed, you can also launch it by visiting this link in a browser: mlx://start?port=45000. Find the location of the executable file below.
Windows
File name: agent.exe
File location: C:\Users\%username%\AppData\Local\Multilogin X\agent.exe
Command: "C:\Users\%username%\AppData\Local\Multilogin X\agent.exe"
macOS
File name: Multilogin X.app
File location: Applications folder
Command: open -a Multilogin X.app
Linux
File name: mlx
File location: Applications list
Command: mlx
Auto connection
The agent can be set up to launch automatically on each device restart. Use Task Scheduler on Windows or run the script provided here.
Connection on Linux headless
Here’s how to install and run the Multilogin X agent on a Linux headless system:
- Download the latest agent version:
curl -L -f -o mlxdeb.deb "https://mlxdists.s3.eu-west-3.amazonaws.com/mlx/latest/multiloginx-amd64.deb" - Extract the contents of mlxdeb.deb into the mlx directory:
sudo dpkg-deb -x mlxdeb.deb mlx - Extract the control files of mlxdeb.deb into a DEBIAN directory:
sudo dpkg-deb --control mlxdeb.deb - Install the .deb package:
sudo dpkg -i mlxdeb.deb - Start a virtual display server in the background:
Xvfb :99 -screen 0 1920x1080x24 & - Run the agent:
mlx &
Disconnecting the agent
Windows
Go to Task manager, select both processes below, and click “End task”:

You can also open the task bar, right-click the agent icon and select “Quit”:

macOS
Go to Activity monitor, double-click both processes below, and select “Quit”:

You can also right-click the agent icon in the Dock and select “Quit”:
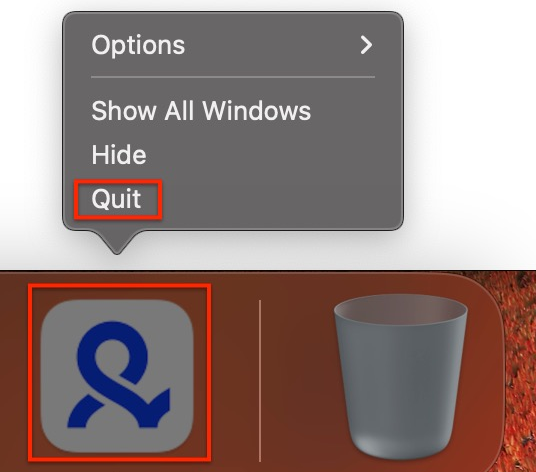
Linux
Go to System monitor, select both processes below and click “End process”:

Uninstalling the agent
Windows
- Disconnect the agent
- In the Start menu click the cogwheel icon ⚙️
- In Windows settings, select “Apps”
- Type “Multilogin X” into the search bar
- Click the app name and select “Uninstall”

macOS
- Disconnect the agent
- Go to Finder and select “Applications”
- Right-click the Multilogin X icon and select “Move to Bin”
Linux
- Disconnect the agent
- Run this command in the Terminal:
apt remove mlx
Checking the version
Windows
- In the Start menu click the cogwheel icon ⚙️
- In Windows settings, select “Apps”
- Type “Multilogin X” into the search bar

macOS
- Go to this directory in your file manager:
/Users/%username%/mlx/agent - Open the latest
agent.logfile and see the version

Linux
In the Terminal, run the command mlx -v:

 Multilogin X
Multilogin X
 Multilogin 6
Multilogin 6